ChatGPTを使ったAIによるグラフ作成の基本
AIを用いたデータ分析とグラフ生成は、膨大なデータを迅速かつ正確に可視化・理解するための強力な手段です。
有料ChatGPT(Plus版)ならデーターを渡して「折れ線グラフを作成して」とプロンプト文を宣言すればあっという間に折れ線グラフが作成され、グラフの分析の解釈も教えてくれます。
但し、ChatGPTに目的の合ったグラフを作成させ為のプロンプト文を指示するためには『統計グラフの作成、分析の基礎』を初めに学ばないと正しいプロンプト文を指示する事ができません。
又、最終的にChatGPTが作成したデーター分析結果を評価するのは「人」です。
AI ChatGPTが自分で言っているようにAIの分析結果が100%正しいとは限りません。
人が『統計グラフの作成、分析の基礎』がなければ正しい評価はできません。
まず、下記の記事を参考に『統計グラフの作成、分析の基礎』を学んでください。
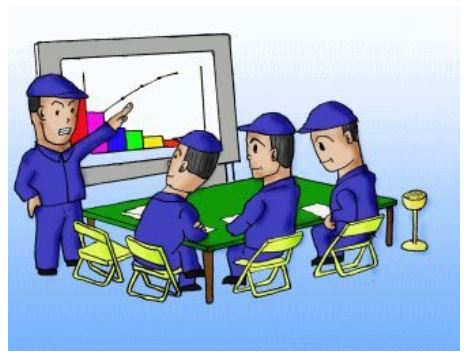
AI ChatGPTを用いたグラフ作成 ステップ
ChatGPTを使ったグラフ作成は、データを渡して自然言語で指示するだけで、コード不要・自動的に可視化できる強力な方法です。以下に、「ChatGPTを用いたグラフ作成のステップ」をわかりやすく整理しました。
ステップ1:データを準備する
- 形式:CSV、Excel、またはテキスト形式(表として貼り付けてもOK)
- 内容例:
年月,売上
2025年01月,5000
2025年02月,6000
2025年03月,7000
ステップ2:ChatGPTにデータを渡す
- ファイルをアップロード(「your_data.csv」など)
- または、表データをテキストで貼り付けてもOK
ステップ3:自然言語で指示する
例:
このCSVファイルを使って、年月ごとの売上を折れ線グラフで表示してください。
ChatGPTは、以下を自動で行います:
- データの読み込み(
pandas.read_csv()) - データの整形(文字列→数値など)
- グラフ作成(
matplotlibなど) - グラフ出力
ステップ4:グラフの調整・カスタマイズ
さらに指示を追加して、調整できます:
| 指示内容 | 対応例 |
|---|---|
| 「X軸のラベルを修正して」 | plt.xlabel("年月(2025年)") |
| 「平均線を追加して」 | plt.axhline(df["売上"].mean()) |
| 「日本語フォントを使って」 | FontProperties で Noto Sans JP を使用 |
ステップ5:保存・共有
- ChatGPTで生成されたグラフは表示されるだけでなく、画像保存(PNG)やPDF化にも対応
- そのままレポート・資料・ブログに活用可能
具体的なChatGPTを用いたグラフ作成事例①
CSVファイル、Excelブック(.xlsx)を読み込む
ChatGPTの有料プランであるChatGPT Plusは、無料版の基本機能に加え、より高度なグラフ作成機能であるAdvanced Data Anataysisという機能が搭載されています。
ChatGPT(Plus版)を使えば、CSVファイルなどを読み込んでPythonコードで直接グラフを描くことも可能です。
例えば:エクセル、CSVファイルを読み込ませて下記のようにchatGPTに指示します。
ファイルを使って、系列1行を横軸、系列2行縦軸にした折れ線グラフで表示してください。
プロンプト文 宣言結果
上記は作成された折れ線グラフです。グラフは正常に表示されましたが、日本語フォントが文字化けしています。
文字化けの原因
Advanced Data Analysisでグラフを作った時に、日本語が文字化けするという問題があります。
これは、Advanced Data Analysisのグラフ生成ライブラリ「matplotlib.pyplot」が日本語フォントをサポートしていないためです。
しかし、日本語のTTFファイルをダウンロードしてChatGPTにアップロードすることでこの問題は解決することができます。
方法は①Google FontsのNoto Sans Japaneseを利用、ダウンロードし、②ダウンロードされたZIPファイルを解凍し③ChatGPTに好きなフォントのデータを渡します。 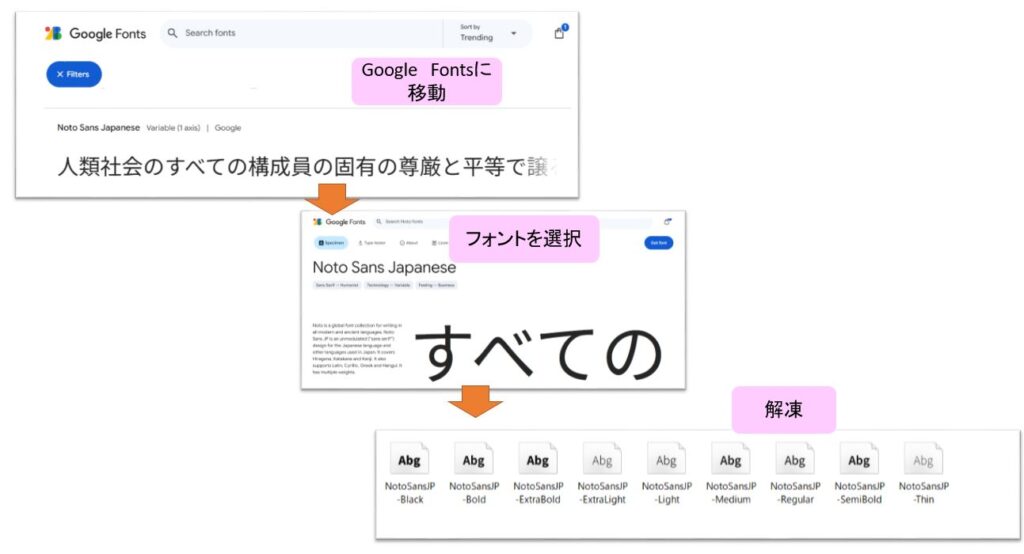
ChatGPTに好きなフォントのデータを渡し、プロンプト文を再度 指示。
修正 プロンプト文
##指示
折れ線グラフを以下の条件に従って再度出力してください。
条件
・アップロードしたフォントを用いてください。
・折れ線グラフの、軸・見出しのラベルを修正してください。
ご指定のフォント(NotoSansJP-Medium)を使用し、以下の通り条件に従って折れ線グラフを再出力しました。
修正後のphthonコード
import pandas as pd
import matplotlib.pyplot as plt
import matplotlib.font_manager as fm
# ファイルパスの指定
excel_path = “Data1.xlsx” # Excelファイル
font_path = “NotoSansJP-Medium.ttf” # 日本語フォントファイル
# Excelファイルの読み込み(ヘッダー無し)
df = pd.read_excel(excel_path, header=None)
# 横軸と縦軸のデータ取得(1行目と2行目を使用)
x_labels = df.iloc[0, 1:].values # 横軸(年)
y_values = df.iloc[1, 1:].astype(float).values # 縦軸(魚介類の自給率)
# 日本語フォントの読み込み
jp_font = fm.FontProperties(fname=font_path)
# 折れ線グラフの作成
plt.figure(figsize=(12, 6))
plt.plot(x_labels, y_values, marker=’o’)
plt.title(“魚介類の食料自給率の推移”, fontproperties=jp_font)
plt.xlabel(“年度”, fontproperties=jp_font)
plt.ylabel(“自給率(%)”, fontproperties=jp_font)
plt.xticks(rotation=45, fontproperties=jp_font)
plt.yticks(fontproperties=jp_font)
plt.grid(True)
plt.tight_layout()
plt.show()
具体的なChatGPTを用いたグラフ作成事例②
CSV形式を貼り付け
Exceのデーター内容をコーピーして貼り付ける。
このようにChatGPTにCSV形式でペーストし、
「これを折れ線グラフにしてください」と指示するだけでグラフを出力できます。
折れ線グラフ作成用コード(Python)
import matplotlib.pyplot as plt
import pandas as pd
# データを作成
data = {
“年月”: [“2025年01月”, “2025年02月”, “2025年03月”],
“売上”: [5000, 6000, 7000]
}
df = pd.DataFrame(data)
# 折れ線グラフの描画
plt.figure(figsize=(8, 5))
plt.plot(df[“年月”], df[“売上”], marker=”o”, linestyle=”-“)
# グラフの装飾
plt.title(“月別売上推移”)
plt.xlabel(“年月”)
plt.ylabel(“売上(円)”)
plt.grid(True)
# 表示
plt.tight_layout()
plt.show()
このコードをGoogle ColabやJupyter Notebookに貼り付けて実行しても折れ線グラフが表示されます。
ChatGPT 実行結果
日本語フォント「Noto Sans JP」を使用し文字化けを修正後の結果
Advanced Data Analysisとは
*ChatGPTを ChatGPT Plus(月額20ドル)にバージョンアップするとChatGPTプラグイン Advanced Data Analysisが利用可能です。
Advanced Data Analysis 機能一覧
| 機能 | 内容 |
|---|
| CSVやExcelファイルの読み込み | アップロードされたファイルをpandasで処理 |
| グラフ作成(折れ線・棒・円など) | matplotlib や seaborn を使った描画 |
| 統計処理・集計 | 平均、標準偏差、回帰分析など |
| 欠損値処理・データ整形 | 欠損の補完、正規化、列のフィルタリング |
| 工程能力指数の算出(Cp、Cpk) | 品質管理での応用にも対応 |
| データの可視化とインサイト抽出 | 外れ値検出・クラスタ分析・相関分析 など |
ChatGPT Plus(GPT-4)+Pythonモードでは、アップロードしたデータを使って自然言語で「グラフを描いて」「相関分析して」などの対話型操作が可能です。
Excel × AI でグラフ作成する方法
Excel とAIでグラフ作成する初心者にとっては Microsoft Copilot の方が圧倒的に簡単です。
Copilot:表を見せて「このデータでグラフを作って」と話すだけ。時短・簡単・直感的。ChatGPT:自由度が高く、PythonやVBA、PDFレポート作成まで踏み込める。ただし少し手間。
Microsoft Copilot と ChatGPT を使って Excel でグラフを作成する場合の比較を、目的別・機能別にまとめました。
| 比較項目 | Microsoft Copilot | ChatGPT(+Excel) |
|---|---|---|
| 操作方法 | Excel内で自然言語で指示するだけ | VBAコードや手順を自分でコピペ・実行する必要あり |
| 対象者 | 初心者・事務職・非エンジニア向け | 中級者以上・コードに抵抗がない人向け |
| 実行場所 | Excelのリボンから直接使用 | ChatGPTサイト+Excelを行き来する |
| 仕組み | Excel内で自動的にグラフを挿入・編集 | ChatGPTがVBAコードなどを生成するのみ |
| カスタマイズ性 | 基本的な設定は簡単(色、軸、タイトルなど) | 複雑な処理も可能(自動保存、複数グラフなど) |
| AIの活用度 | Excelの機能+AIの指示補助 | AIがすべての知識・コードを補完 |
Microsoft Copilot と Excel でグラフを作成する方法
事前準備
| 必須条件 | 内容 |
|---|---|
| Excelのバージョン | **Microsoft 365(Copilot対応版)**であること 有料版 |
| 表形式のデータ | 年度・値のように整理された表(例:A列に「年度」、B列に「魚介類の自給率」など) |
ステップバイステップ
① データを表形式で入力
| 年度 | 魚介類の自給率 |
|---|---|
| 2015 | 65 |
| 2016 | 62 |
| 2017 | 60 |
| … | … |
② Copilotを起動する
-
Excel上部のリボン右側にある 「Copilot」ボタン をクリック
-
またはショートカット:「Alt + I」
③ チャットボックスにプロンプトを入力
以下のように入力します:
④ Copilotがグラフを自動作成
数秒で、指定されたデータを使って「折れ線グラフ」がシート上に挿入されます。
よく使われるプロンプト例(自然言語)
| 目的 | プロンプト例 |
|---|---|
| 折れ線グラフ | このデータで折れ線グラフを作成してください |
| タイトル追加 | グラフタイトルを「魚介類の自給率の推移」にしてください |
| 軸の名前変更 | 横軸を「年度」、縦軸を「自給率(%)」にしてください |
| 色変更 | 線の色を青に変更してください |
| データラベル追加 | グラフにデータラベルを追加してください |
注意点
-
Copilotは 表の構造が明確であればあるほど正しく動作します。
-
テーブル化(Ctrl + T)しておくと、より精度が上がります。
-
グラフの種類(棒グラフ、折れ線グラフなど)も自由に指定可能です。
ChatGPT と Excel でグラフを作成する方法
ChatGPT と Excel を組み合わせてグラフを作成する方法は、次の3つのパターンがあります。それぞれのレベルや目的に合わせて活用できます。
方法①:ChatGPTにVBAコードを作らせてExcelに貼る
対象:初心者〜中級者
サンプルデーター: Data1.xlsx
手順
準備:Excelのデータ構造をChatGPTに伝える。
sheet1に「1行西暦、2列に魚介類の自給率を入力したエクセルのファイル Data1.xlsxがあります、1行を横軸、2行を縦軸にした折れ線グラフを作るVBAコードをください」ファイルは既に開いている場合です。
-
ChatGPTが生成したコードをコピー
-
Excelの「開発」タブ →「Visual Basic」→「モジュール」に生成したコード貼り付ける。
※「開発」タブが表示されていない場合:
「ファイル」→「オプション」→「リボンのユーザー設定」で「開発」にチェックを入れてください。
モジュールを挿入する
VBAエディターで、左側の**「VBAProject(ブック名)」**を右クリック。
「挿入」→「モジュール」を選択。
→ 新しく「Module1」などが作成されます。
コードを貼り付ける
右側のコードウィンドウに、コピーしておいたVBAコードを貼り付けます。
3. 保存&実行
Ctrl + Sで保存(拡張子は .xlsm にして保存)。
実行するには、F5キーまたはツールバーの「▶ 実行」ボタンをクリックします。
生成されるVBAコード例
Sub CreateTransposedLineChart()
Dim ws As Worksheet
Dim lastCol As Long
Dim chartObj As ChartObject
Dim chartRange As Range
‘ ファイルが開いている前提
Set ws = Workbooks(“Data1.xlsx”).Sheets(“Sheet1”)
‘ A行(1行)の最終列を取得(= 西暦の列数)
lastCol = ws.Cells(1, ws.Columns.Count).End(xlToLeft).Column
‘ データ範囲(A1~最終列の2行目)を指定
Set chartRange = ws.Range(ws.Cells(1, 1), ws.Cells(2, lastCol))
‘ グラフ作成
Set chartObj = ws.ChartObjects.Add(Left:=100, Top:=50, Width:=500, Height:=300)
With chartObj.Chart
.ChartType = xlLine ‘ 折れ線グラフ
.SetSourceData Source:=chartRange
.HasTitle = True
.ChartTitle.Text = “魚介類の自給率の推移”
‘ 行を系列に使う指定(横→縦変換)
.PlotBy = xlRows
‘ 軸のラベル
.Axes(xlCategory).HasTitle = True
.Axes(xlCategory).AxisTitle.Text = “西暦”
.Axes(xlValue).HasTitle = True
.Axes(xlValue).AxisTitle.Text = “自給率(%)”
End With
End Sub
作成された折れ線グラフが下記です。
*注意点:
今回のように横方向のデータ構成 の場合、行を横軸・縦軸に使う折れ線グラフを作るには、データを「行方向」から読み取って転置して扱う必要があります。
理由はVBAでのグラフの基本(既定の動作)は「列方向のデータを系列として扱う」ためです。
行データを系列として扱いたい場合は、以下のように指定しますがchatGPTが自動でVBAコードに修正コードを追加してくれます。
Chart.PlotBy = xlRows
方法②:ChatGPTにグラフ作成の操作手順を聞く
対象:初心者・非エンジニア
例:
「Excelで1列の年度と2列の自給率から折れ線グラフを作りたい。手順を教えて」
ChatGPTが以下のように解説:
-
範囲A1:BG2を選択
-
[挿入] タブ → [折れ線グラフ]
-
[グラフタイトル] などを編集
💡 手動操作で安心してできる方におすすめ
方法③:ChatGPT + Python(高度な自動化)
対象:上級者・品質管理や自動レポート作成者
ChatGPT プロント文
ファイルを使って、系列1行を横軸、系列2行縦軸にした折れ線グラフで表示してください。
次に日本語フォント(NotoSansJP-Medium.ttf)をアップロードし再表示させる。
##指示
折れ線グラフを以下の条件に従って再度出力してください。条件
・アップロードしたフォントを用いてください。
・折れ線グラフの、軸・見出しのラベルを修正してください。
手順
-
Excelのデータを
pandasで読み込む -
matplotlibやseabornでグラフ作成 -
グラフを保存・PDF化・レポート生成なども自動化可能
作成された―折れ線グラフ
折れ線グラフ作成用コード(Python)
import pandas as pd
import matplotlib.pyplot as plt
import matplotlib.font_manager as fm
# ファイルパスの指定
excel_path = “Data1.xlsx” # Excelファイル
font_path = “NotoSansJP-Medium.ttf” # 日本語フォントファイル
# Excelファイルの読み込み(ヘッダー無し)
df = pd.read_excel(excel_path, header=None)
# 横軸と縦軸のデータ取得(1行目と2行目を使用)
x_labels = df.iloc[0, 1:].values # 横軸(年)
y_values = df.iloc[1, 1:].astype(float).values # 縦軸(魚介類の自給率)
# 日本語フォントの読み込み
jp_font = fm.FontProperties(fname=font_path)
# 折れ線グラフの作成
plt.figure(figsize=(12, 6))
plt.plot(x_labels, y_values, marker=’o’)
plt.title(“魚介類の食料自給率の推移”, fontproperties=jp_font)
plt.xlabel(“年度”, fontproperties=jp_font)
plt.ylabel(“自給率(%)”, fontproperties=jp_font)
plt.xticks(rotation=45, fontproperties=jp_font)
plt.yticks(fontproperties=jp_font)
plt.grid(True)
plt.tight_layout()
plt.show()
Power BIとExcelとAIの連携でグラフを作成
ExcelとAI、Power BIの連携は、業務のデータ分析・可視化・意思決定支援を自動化・高度化するための非常に強力な組み合わせです。以下に、それぞれの連携方法と活用例を整理して紹介します。
Power BIとは
Power BI(パワー・ビーアイ)とは、Microsoftが提供するクラウド対応のデータ分析・可視化ツールです。業務データを簡単に視覚化し、レポートやダッシュボードとして共有できるのが特徴です。
Power BI Desktopとエクセルの違い、メリット
Power BI Desktop と Excel はどちらもデータの可視化・分析ができるツールですが、用途や得意分野が大きく異なります。以下に違いとそれぞれのメリットを表とともに詳しく解説します。
Power BI Desktop と Excel の違い(比較表)
| 比較項目 | Power BI Desktop | Excel |
|---|---|---|
| 主な用途 | ダッシュボード・ビジュアル分析 | 表計算・グラフ作成・関数計算 |
| データ量 | 数百万行でも高速処理(データモデル使用) | 数十万行までが現実的(重くなりやすい) |
| リアルタイム性 | データ更新・連携が自動化しやすい | 手動更新が基本(関数やVBAで自動化可) |
| 見た目 | モダンでインタラクティブなグラフ | 標準的な表やグラフ中心 |
| 共有方法 | Webダッシュボードとして共有(Power BI Service) | ファイル共有(メール、クラウド) |
| 操作性 | ドラッグ&ドロップで直感的 | 関数や操作の習熟が必要 |
| モバイル対応 | 標準でスマホ表示対応 | スマホでは見づらいケースあり |
| AI連携 | 異常検知・予測・自然言語分析(Q&A)など搭載 | 関数やVBAで自作が必要 |
Power BI Desktop のメリット(Excelに対して)
1. 大規模データを扱っても軽い
-
内部に**インメモリデータベース(VertiPaq)**を搭載しており、高速処理が可能
-
数百万件のデータでも快適に分析可能
2. インタラクティブで見やすいグラフ
-
グラフ間の連動(例:ある月を選ぶと他のグラフもその月に絞られる)
-
モバイルでも見やすい画面構成
3. データ接続の自動更新が簡単
-
CSV、Excel、SQL Server、Web APIなどさまざまなデータソースに接続
-
自動更新設定が可能(Power BI Service使用時)
4. Q&A(自然言語)による分析
-
例:「今月の売上を教えて」と入力 → 自動でグラフや値が出る
Power BIで折れ線グラフを作成
手順
-
Power BI Desktop を起動
-
[データの取得] → [Excel] を選び、
Data_vertical.xlsxを読み込む -
折れ線グラフのビジュアルを挿入
-
「X軸」に「西暦」、「Y軸」に「魚介類」を指定
-
グラフをカスタマイズ(色・タイトル・ラベルなど)
Power BI ならではの強み
| 機能 | 内容 |
|---|---|
| スライサー | 月・年・地域別に絞り込み可能 |
| 複数グラフの連携 | 棒グラフ・地図と連動 |
| AIインサイト | 異常値の自動検出やトレンド予測 |
結果イメージ(Power BIでのグラフ)
AI chatGPTによるグラフ作成 Google Colabとの連携
AI(ChatGPT)× Google Colab を使って、Pythonでグラフ作成(例:折れ線グラフ・ヒストグラムなど)を行う手順を、初心者向けにわかりやすく解説します。
何ができるか?
| 項目 | 内容 |
|---|---|
| 利用するAI | ChatGPT(コード生成支援) |
| 実行環境 | Google Colab(クラウド上のPython環境) |
| 作成できるグラフ | 折れ線グラフ、棒グラフ、円グラフ、ヒストグラム、箱ひげ図、散布図など |
| 利点 | プログラム不要でもAIがコードを生成、Google Colabで無料実行 |
手順の流れ(4ステップ)
| ステップ | 内容 |
|---|---|
| ① | ChatGPTでPythonコードを生成(グラフ作成用) |
| ② | Google Colabを開く(Googleアカウントがあれば無料) |
| ③ | コードを貼り付けて実行 |
| ④ | グラフを表示・カスタマイズ・保存 |
例:月別売上の折れ線グラフ
① ChatGPTにコードを依頼
「以下のデータで折れ線グラフを作成するPythonコードを作ってください」
年月,売上
2024/01,120000
2024/02,135000
2024/03,140000
ChatGPTが生成する例:
import pandas as pd
import matplotlib.pyplot as plt
# データの作成
data = {
“年月”: [“2024/01”, “2024/02”, “2024/03”],
“売上”: [120000, 135000, 140000]
}
df = pd.DataFrame(data)
# 折れ線グラフの作成
plt.figure(figsize=(8, 4))
plt.plot(df[“年月”], df[“売上”], marker=”o”)
plt.title(“月別売上の推移”)
plt.xlabel(“年月”)
plt.ylabel(“売上”)
plt.grid(True)
plt.show()
② Google Colab を開く
-
[新しいノートブック] をクリック
③ ChatGPTで生成したコードを貼り付けて実行
-
コードセルにコピー&ペースト
-
Shift + Enter で実行
④ グラフが表示される!
-
インタラクティブなグラフを表示
-
savefig()で画像保存も可能
ChatGPT × Colab はこんな人におすすめ
- グラフをPythonで描きたいが、コードは書けない
- Excelより柔軟な分析をしたい
- 品質管理・売上分析などの定型分析を自動化したい
- スマホや他人のPCでもすぐに使える環境がほしい
AIでのグラフ作成におけるプロンプトの改善方法
AI(例:ChatGPT)で**グラフを正確・効率的に作成するための「プロンプト改善方法」**を紹介します。良いプロンプトを書くことで、欲しいグラフを一発で出力でき、作業時間を大幅に短縮できます。
1. 悪い例 vs 良い例(比較表)
| 悪い例(あいまい) | 良い例(具体的) |
|---|---|
| 「グラフを作って」 | 「2024年1月〜6月の売上データをもとに、年月を横軸、売上を縦軸にした折れ線グラフを作成してください。Pythonのmatplotlibを使ってください」 |
2. プロンプト改善のチェックポイント
| 項目 | 内容 | 例 |
|---|---|---|
| 目的 | グラフで何を伝えたいか | 月別売上の推移、製品Aの分布 |
| グラフの種類 | 折れ線、棒、円、ヒストグラム、箱ひげ、散布図など | 折れ線グラフでお願いします |
| 軸の指定 | X軸・Y軸にどのデータを置くか | X軸に「年月」、Y軸に「売上」 |
| データの形式 | CSV/Excel/rawなど、どの形で提供するか | DataFrame形式で渡します |
| 使用ライブラリ | Pythonならmatplotlib/seaborn/plotly など | matplotlibを使ってください |
| オプション | タイトル、ラベル、色、凡例、平均線など | タイトルは「月別売上推移」にしてください |
3. 改善されたプロンプトのテンプレート
以下のCSV形式のデータをもとに、Python(matplotlib)で折れ線グラフを作成してください。
– X軸:年月
– Y軸:売上
– タイトル:月別売上の推移
– 凡例は不要
– データラベルは表示しなくてOK
年月,売上
2024/01,120000
2024/02,130000
2024/03,140000
2024/04,125000
4. ChatGPTとの対話で微調整する例
| 修正したい点 | 伝え方 |
|---|---|
| 横軸の文字が重なってる | 「X軸の文字が重ならないように45度回転してください」 |
| 色を青にしたい | 「線の色を青にしてください」 |
| 平均線を追加したい | 「平均線を追加し、破線で表示してください」 |
| PDFに保存したい | 「PDF形式で保存するコードも追加してください」 |
5. さらに効果的な改善テクニック
プロンプトに使う言葉を強化する
-
❌「できれば…」 → ✅「〜してください」
-
❌「なんか見やすく」 → ✅「凡例を非表示にして、ラベルを縦に揃えてください」
データの一部を含める(例)
2024/01,120000
…
コードの使用環境も伝える
-
Google Colab、Jupyter Notebook、ローカルPython など
6. 実践例:ヒストグラム用プロンプト(品質管理)
以下の測定データ(単位:mm)をもとに、ヒストグラムを作成してください。
– 使用言語:Python
– 使用ライブラリ:matplotlib
– タイトル:部品Aの長さの分布
– 平均と標準偏差を計算して表示
– 規格範囲(7.55〜7.67mm)を2本の縦線で表示
データ:7.57, 7.59, 7.55, 7.61, 7.63, 7.59, …
プロンプト改善で得られる効果
| 効果 | 内容 |
|---|---|
| 時間短縮 | 何度も聞き返さなくてよくなる |
| 高精度 | 欲しい形式・内容に一発で近づける |
| 応用力UP | ChatGPTとのやりとりの精度も向上 |
AI ChatGPTでグラフの種類を変更する方法
AI(ChatGPT)でグラフを作成する際、グラフの種類を変更する方法はとてもシンプルです。プロンプトやPythonコードの一部(主にplt.plot()の部分)を変更するだけで、目的に応じたグラフに簡単に切り替えることができます。
1. グラフの種類と対応するPython関数(matplotlib)
2. 例:折れ線グラフ → 棒グラフ に変更
元の折れ線グラフコード(例):
棒グラフに変更:
3. 実用例:散布図に変える
plt.scatter(df[“価格”], df[“数量”])
plt.title(“価格と数量の相関”)
plt.xlabel(“価格”)
plt.ylabel(“数量”)
4. ChatGPTへのプロンプト例
変更したいときの伝え方:
| 変更したいこと | プロンプトの書き方例 |
|---|---|
| 折れ線グラフから棒グラフに | 「現在の折れ線グラフを棒グラフに変更してください」 |
| 数量の分布を見たい | 「数量のヒストグラムを作成してください」 |
| カテゴリごとの売上構成を円で | 「カテゴリ別売上の割合を円グラフで表示してください」 |
6. 応用例:複数種類を組み合わせたグラフ
# 棒グラフ + 折れ線グラフの重ね描き
fig, ax1 = plt.subplots()
ax1.bar(df[“年月”], df[“売上”], color=’lightblue’)
ax2 = ax1.twinx()
ax2.plot(df[“年月”], df[“利益率”], color=’red’)
ax1.set_ylabel(“売上”)
ax2.set_ylabel(“利益率”)
plt.title(“売上と利益率の推移”)
plt.show()
結論:グラフの種類変更はここを変える!
-
matplotlibなら
plt.plot()→plt.bar()やplt.hist()にするだけ -
ChatGPTに頼むなら「グラフの種類を○○に変えて」と明確に伝えること
-
複数グラフや比較も可能なので目的に応じて組み合わせて活用できます
*AIでのグラフ作成事例をnoteに投稿しています、ご参考願いします。
まとめ
AIであっという間、統計データーが見える化されたグラフが作成され、分析および改善策もAIが教えてくれる便利な時代になりました。
数字、データーは嘘をつきません。
しかし、この世界には絶対的なモノなど存在しません。
その数字自体が間違っている、データ自体が間違っているということまで考えなければ足元をすくわれる可能性があるということなので注意が必要です。
「数字は嘘をつかないが嘘つきは数字を使う」という伊藤惇夫氏の言葉があります。
数字は嘘をつかないが、嘘をつかせることができるというわけです。
嘘をつかせるのは『人』です、将来、AIが神のように万能の存在のモノになると考えている方がいますがAIを使うのも『人』です、よってAIも嘘をつきます。

参考記事:データーサイエンス マジック【イラスト図解】








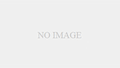



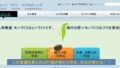
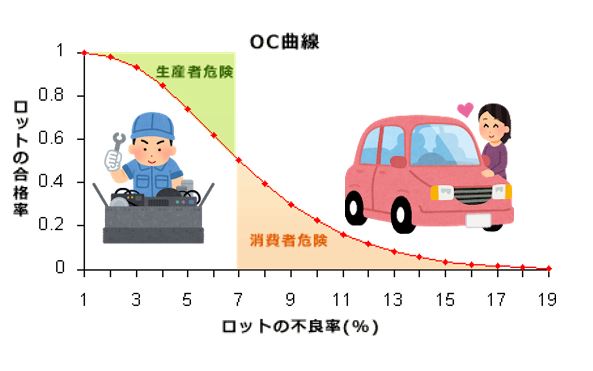






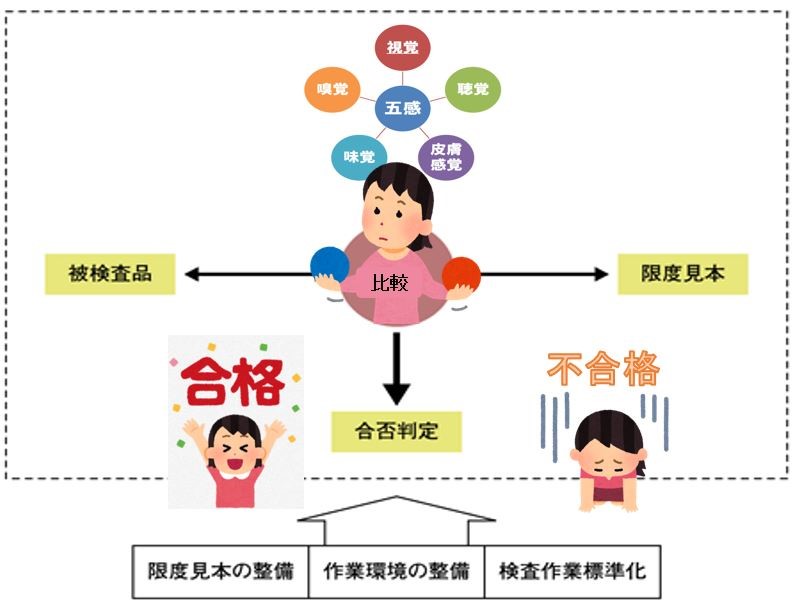
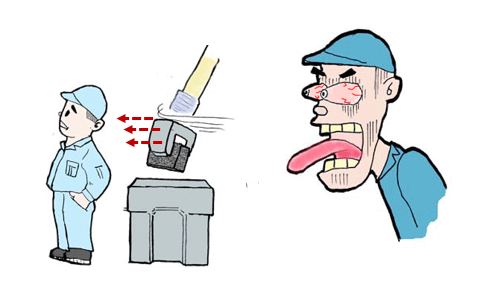

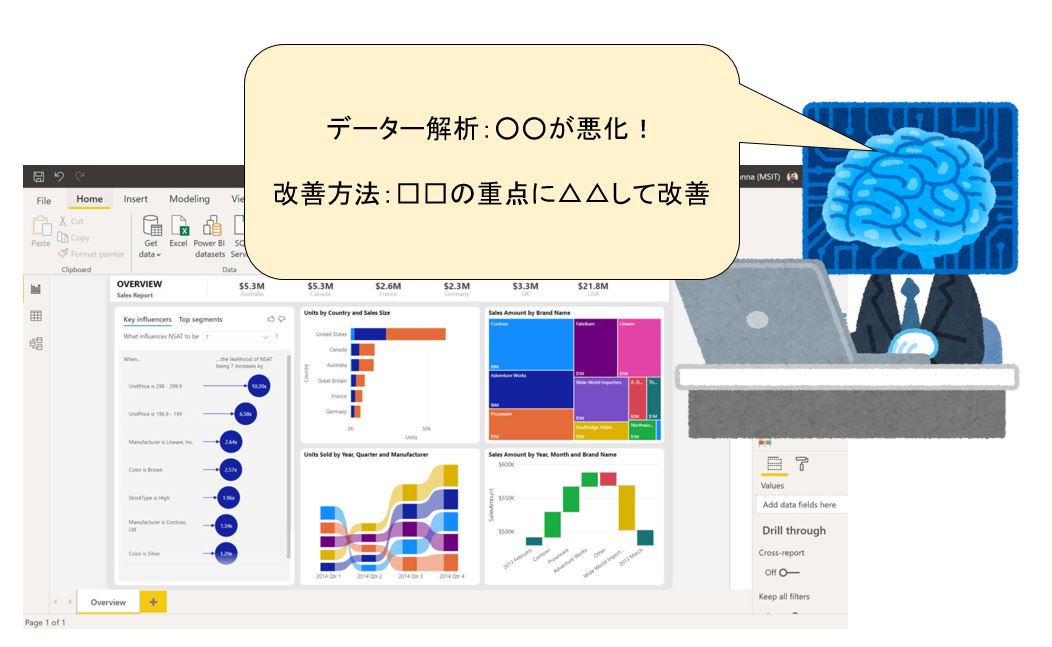
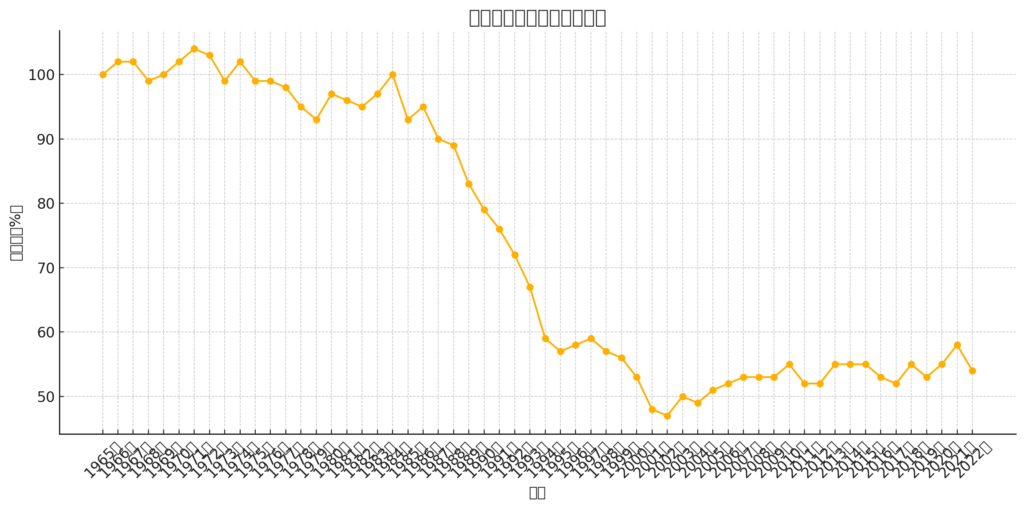
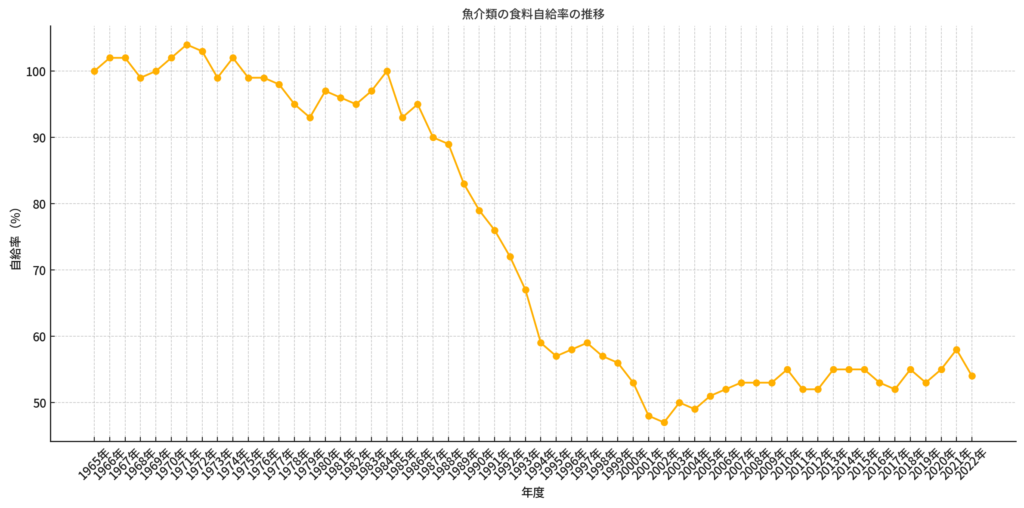
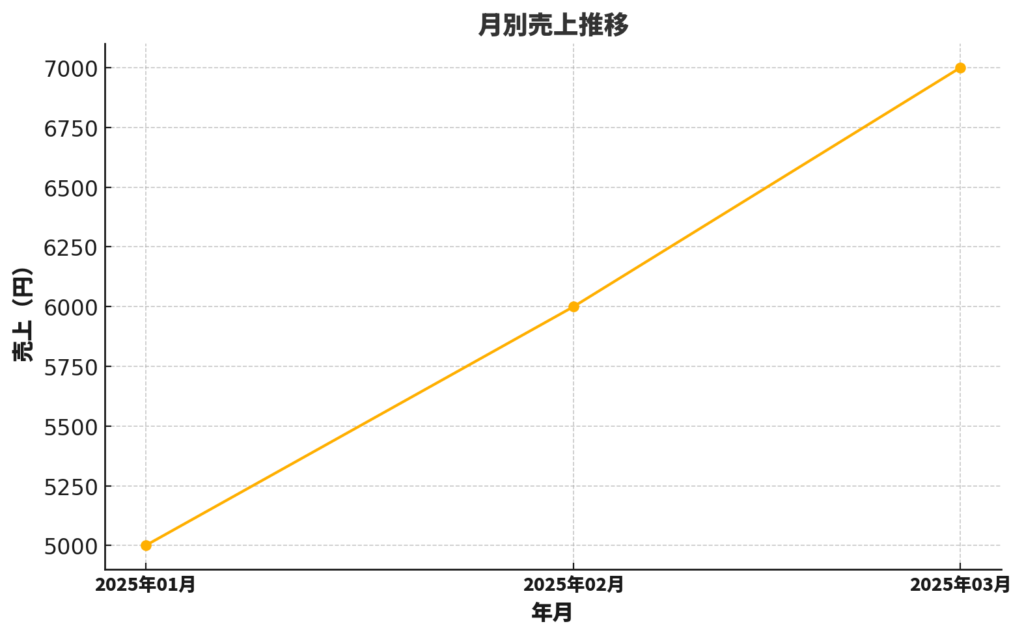
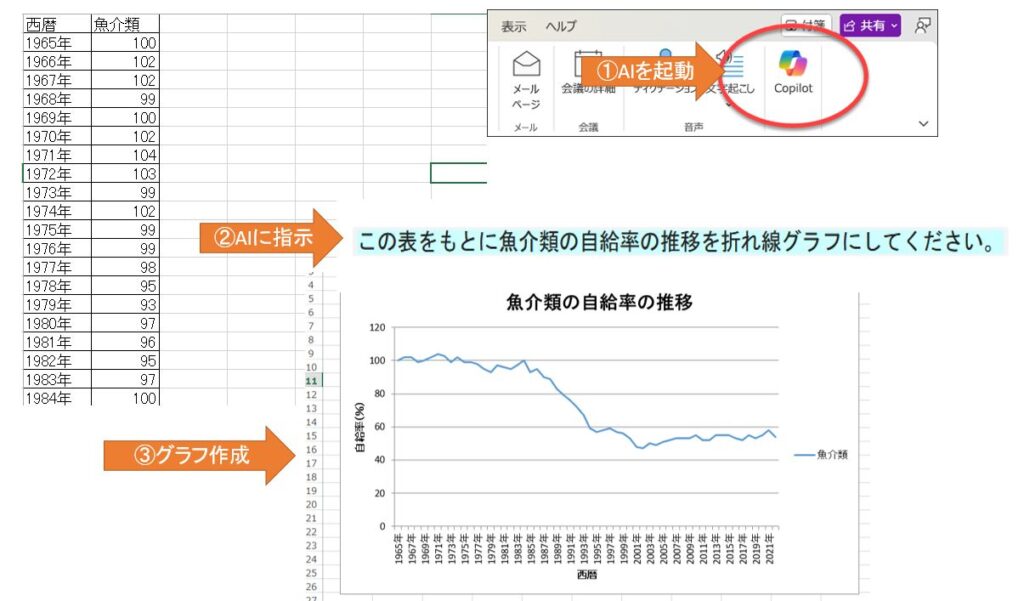
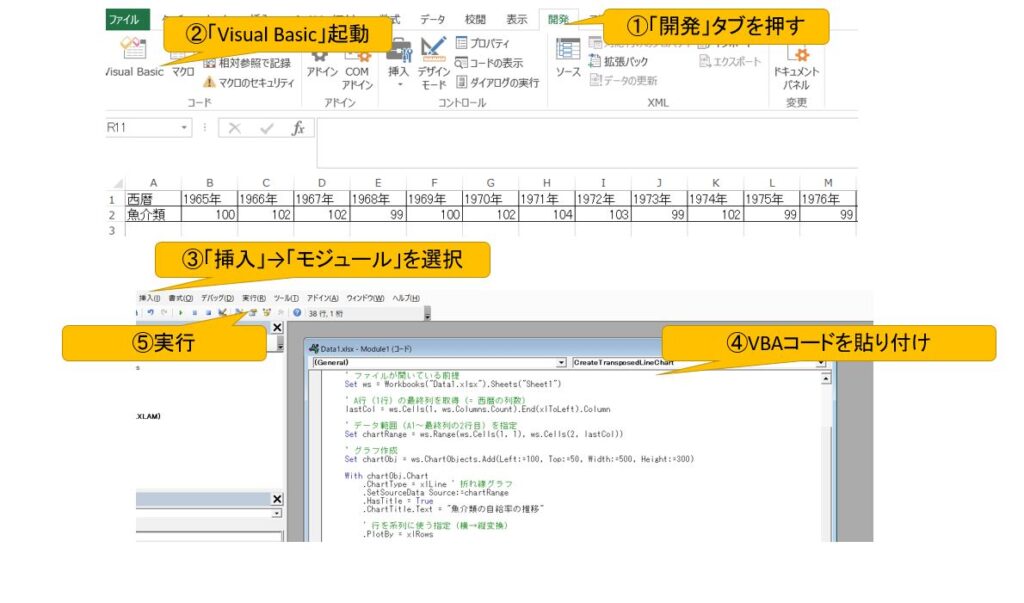
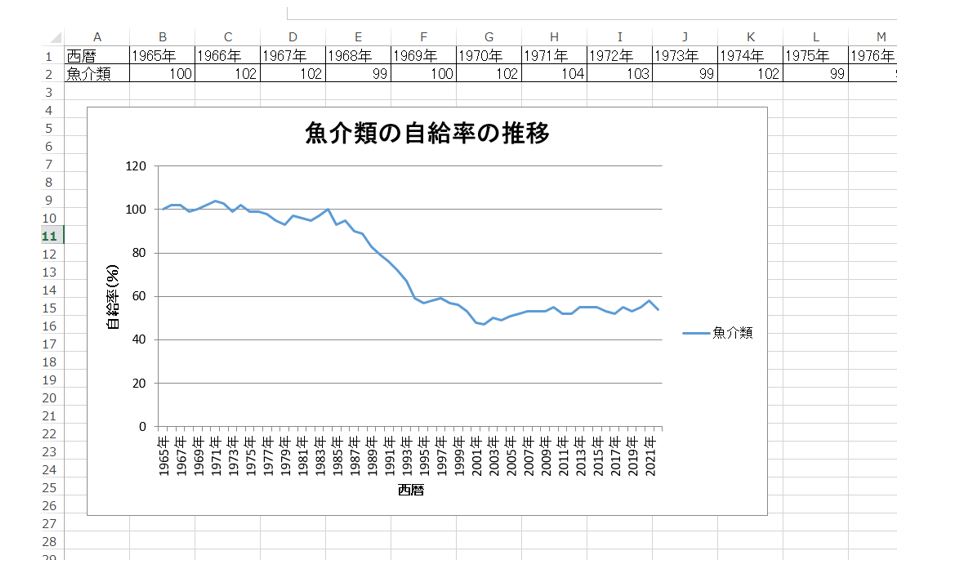
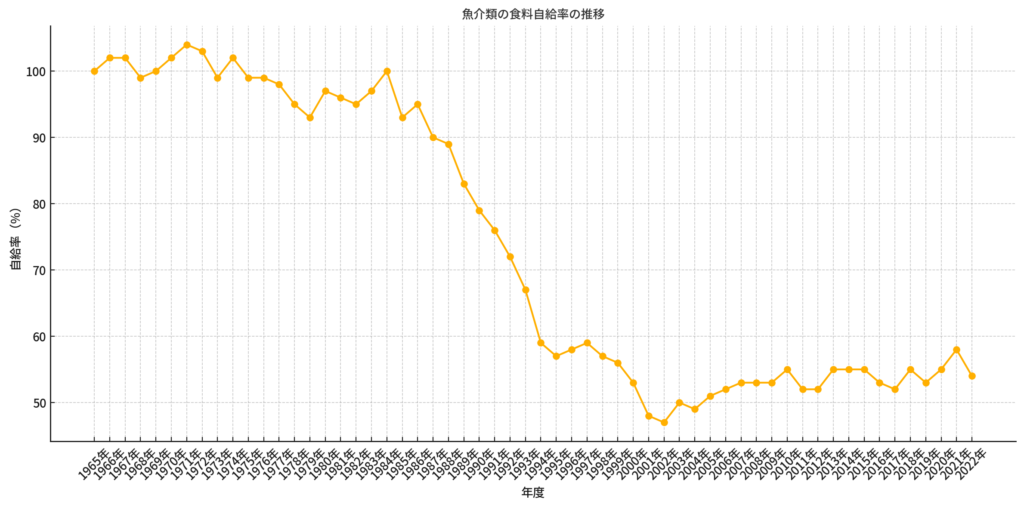
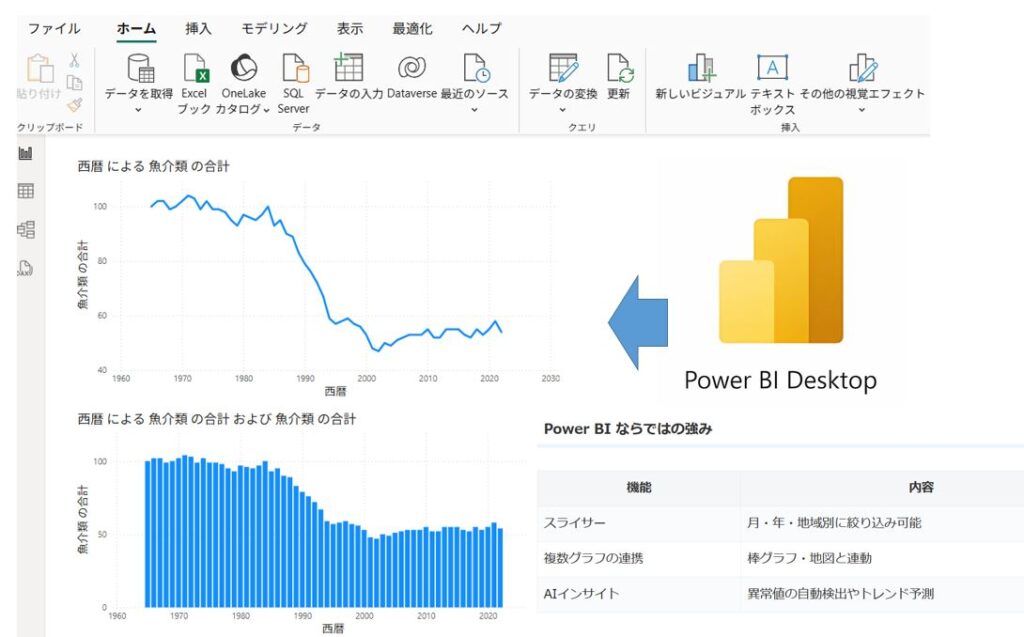
コメント