この記事は、プロジェクト管理や業務効率化を目指す方々に向けて、ガントチャートの基本概念や作成方法、テンプレートの活用法について詳しく解説します。
ガントチャートは、タスクの進捗を視覚的に把握できるツールであり、特に工程表の作成において非常に有用です。
この記事を通じて、ガントチャートを効果的に活用し、プロジェクトの成功に繋げるための知識を得ていただければ幸いです。
*AI ChatGPTを活用してのガントチャートの作成については下記の記事を参考 願いします。
ガントチャートとは
プロジェクトマネジメントといえば「工程表」を思い浮かべる人も多いのと思いますがこの工程表のことをプロジェクトマネジメントでは「ガントチャート」と呼びます。
英語: gantt chart 中国語:甘特图
初めにプロジェクトの進捗管理においてWBS手法を用いて目標を細分化してプロジェクトの作業項目を洗い出し、構築するシステムや最終目標までの工程を表で明確にします。
次に縦軸にタスク(作業項目)を配置し、横軸に時間軸にして棒グラフで表し、見える化してパッと見ただけで直感的にプロジェクト全体を見えるようにしたグラフが「ガントチャート」です。
ガントチャートとWBSの違い
ガントチャートと似た手法にWBS(Work Breakdown Structure)があります。セットで使われることも多いため混同されがちですが、性質が異なるものです。WBSは作業分解構成図とも呼ばれ、プロジェクトを構成する作業を階層ごとに洗い出し、担当者や作業時間の見積もりを行った上で一覧化した表を指します。
どちらも作業内容を把握・共有する用途では共通していますが、WBSは主に作業の抜け漏れ防止を目的に作成し、ガントチャートはチーム間で作業内容や進捗を把握する目的で作成します。
簡単に説明すると、プロジェクトの作業内容を細分化して一覧化した表がWBSで、それをグラフ化したものがガントチャートです。
WBSで全ての活動がタスクとして導き出されました。ガントチャートはこれらのタスクの前後関係や「いつからいつまでに実施するのか」を明確にするために作成します。
つまり、WBSとガントチャートの内容は連携しているのです。
プロジェクトの実行中に進捗を管理し、遅延を防止するために、ガントチャートを高い頻度で活用します。具体的には、プロジェクト全体や各タスクの進捗率を把握し、計画と実績の差を把握するために活用します。
WBSやガントチャートは1人でつくらず、それぞれの活動の専門家やプロジェクトチームメンバーと相談し、現実的なものを作成します。
プロジェクト管理を学び始めたばかりの方にとって、「WBS」と「ガントチャート」の違いは分かりづらいポイントのひとつです。ここでは、それぞれの特徴や役割、使い分け方について初心者向けにわかりやすく解説します。
■ WBSとガントチャートの違い比較
| 比較項目 | WBS | ガントチャート |
|---|---|---|
| 目的 | 作業の分解・整理 | 作業のスケジュール管理 |
| 表現方法 | 階層的な構造図・表 | 時系列の棒グラフ |
| 主な使用タイミング | 計画初期 | スケジュール策定以降 |
| メリット | 作業漏れ防止 | 時間管理しやすい |
■ 実際の使い方:WBSからガントチャートへ
プロジェクト管理では、まずWBSを作成し、次にその情報を元にガントチャートを作るのが基本です。
【ステップ例】
- プロジェクトのゴールを設定
- WBSで作業を洗い出し、構造化
- 各タスクに開始日・終了日・工数を割り当て
- ガントチャートに入力して視覚化
この流れで作業計画とスケジュールが明確になります。
■ 初心者におすすめのツール
初心者でも扱いやすい無料ツールを活用すれば、WBSとガントチャートの両方を簡単に作成できます。
【おすすめツール】
- Backlog:WBSとガントチャート両対応。操作も直感的
- Excel/Googleスプレッドシート:テンプレートを使えば無料でOK
- Trello + カレンダー拡張:ガントチャート風にも活用可能
■ WBSとガントチャートはセットで活用!
WBSは「何をやるか」を整理するためのツール、ガントチャートは「いつやるか」を管理するツールです。
どちらか一方ではなく、両方をうまく組み合わせることで、プロジェクトをスムーズに進行させることができます。
関連記事:プロジェクト成功のカギ!WBSテンプレート完全ガイド【図解】

ガントチャートの背景、歴史
20世紀初頭、大量生産に適した進捗管理方法が求められるようになり、そこで生み出されたのがガントチャートです。
エンジニアであり経営コンサルタントでもあった、ヘンリー・ガントが職場の監督者が現場の作業進捗状況を一目で把握するために考案しました。
現在ではタスクの可視化やメンバー間の情報共有の効率化を図るために多くの業界で使用されています。
ガントチャートの目的
ガントチャートの目的はタスク(作業活動)の順番、影響力がメンバー全員に直ぐに分かるようにすることです。
その為にガントチャートではタスクを早く看手すべきものから表の上部に配置します。
これにより、ガントチャートの右側の時間を表現する各タスクの帯が、左から右への時間の経過とともに、滝が流れるように配置されます。
このように表現することで、プロジェクト実行中にどのタスクの後にどのタスクを行うのかがわかりやすくなります。
また、どのタスクが遅れると、後工程のどのタスクが影響を受けるのかも把握できます。これがわかりやすいことが、プロジェクトチーム全体の生産性を高めるのです。
この滝の流れのような時間の帯の様子を「ウォーターフォール」と呼び、ガントチャートでプロジェクトの各種工程とそのスケジュールを徹底的に管理する手法を「ウォーターフォール型」と呼びます。伝統的なプロジェクトアプローチ手法です。
ガントチャートを作成する目的(タスク(作業活動)の順番、影響力の把握)を達成する為に次のふたつの手段を講じます。
1つ目はプロジェクトを行う上で必要なタスク(作業活動)を可視化すること、2つ目は情報を共有することです。
タスク(作業活動)の可視化
チーム単位で動く業務の場合、作業ごとに担当や工数を記載したガントチャートを作成することで、プロジェクト全体の作業工程、担当、スケジュール、進捗状況が可視化され、チーム全体の作業進捗状況を一目で把握することが可能になる。
作業情報の共有
実際の業務においては、変更やトラブルが発生します、ガントチャートを作成していれば、チームメンバー全員がプロジェクトに関する情報を共有できるので、変更やトラブルが起きた際にも即座に対応することが可能です。
また、作業スケジュールに遅れが生じた場合でも、各タスクのスケジュール調整を適宜行うことができます。
アロー・ダイヤグラムとガントチャートとの違い
アローダイアグラムとガントチャートは、両方ともプロジェクト内の作業を管理するための図表ですが、管理する情報や作業管理の粒度に差があります。
アローダイアグラムではプロジェクト内の各作業の実行順序を管理しますが、ガントチャートでは各作業間の実施順序や優先作業などは明示的に管理しない点が異なります。
また、ガントチャートでは各工程内の作業内容を明細化して管理しますが、アローダイアグラムは作業の開始から終了までの各工程が直線で繋がるフローチャートとなり、作業の明細化は行いません。
アローダイアグラムは構造が単純になる分、各作業の順序等の情報を視覚的に管理可能な点がメリットとなります。
| PERT図 | ガントチャート | |
| 表現図式 | フローチャート | バーチャート |
| 対象範囲 | 小規模のプロジェクト向き | 大規模のプロジェクト |
| 内容 | プロジェクトの各タスクの流れ、完了時間、クリティカルパス | プロジェクトのタスク、各タスクの開始〜終了時間、進捗状況 |
| 特徴 | タスク間の関係性が一目でわかる。 | 況がひと目でプロジェクトの進捗状わかる。 |
関連記事:アロー・ダイヤグラム
関連記事:ガントチャート
ガントチャートとバーチャートの違いは
ガントチャートは「計画表」「スケジュール表」「進行表」「工程表」などと呼ばれることもあります。 ガントチャートは棒グラフを用いたチャートなのでバーチャートとも呼ばれます。
バーチャートはバーチャート工程表とも呼ばれますがガントチャートのことです。
ガントチャートとバーチャートの違いは横軸に日付ではなく作業の進捗率と解説しているサイトがありますが誤りです。
エクセル等を使用すればガントチャートで進捗率が自動で作成され一目で把握することが可能です。
参考サイト:【可視化】Excelでガントチャートを作成して進捗を確認する方法
ガントチャートを作成するメリット・デメリット
ガントチャートを作成するメリット
- メンバーの作業状況やプロジェクトの進捗状況がひと目でわかる。⇒見える化
- スケジュールやタスクの割り振りの変更時にスムーズに情報共有できる。⇒情報の共有化
- プロジェクトに遅延があった時、どのタスクに遅れがあるのかすぐにわかる⇒検知力強化
- すべてのタスクを可視化できるため、業務の割り振りが把握可能⇒業務の最適化
ガントチャートを作成するデメリット
- 作業工程を細分化しないと遅延の原因となる。
- タスクの順序や関係が曖昧の場合、工程上優先すべき作業がどれかわからない。
- ガントチャートの組み直しには相応の手間がかかる。
- 作業内容と締切しか情報がないため、時間に余裕があるものを後回しにしがち。
ガントチャート 作り方
ガントチャートは無料のExcelテンプレートを使用すれば簡単に作成できますし、Googleスプレッドシートでもガントチャートを作成できます。
またプロジェクト管理全体を効率化したい場合には、ガントチャート機能の搭載されたプロジェクト管理ツールやタスク管理ツールを活用するのもおすすめです。
ガントチャート 作り方の基本
具体的にガントチャートのつくり方を解説します。
WBSの活動タスクを並べたモノがガントチャートのタスクリストになります。次に目標を早めに看手すべき順に活動タスク上から並べ、今後管理しやすいように番号をつけます。
そして、各活動であるタスクに開始日と終了日を設定します。
こうしてすべての活動タスクの開始日・終了日が判明すると、プロジェクト全体の開始『終了日、そして期間がわかります。
最後に、スケジュールを見やすくするために、各活動のタスクスケジュールを棒グラフのように表示し、見えない「時間」要素を可視化させます。
具体的には下記のステップで作成します。
作業アイテム(項目)の洗い出し・順序設定 What?
ステップ1としてガントチャートの縦軸に記載するためのタスク(作業活動)としての作業項目を洗い出します。例として、製造業で機械製品を作る場合を想定しますと資材の準備や部品の組立、梱包などさまざまな工程があります。
次に、各工程を細分化します、組立工程であれば人材の手配や機械設備の整備、実際の組立作業などが含まれます。
こうして細分化することで、現実的な納期の設定が可能となり、洗い出した各作業項目は、作業の順番どおりにガントチャートに記入します。
作業開始日と終了日の決定 Time?
第二ステップとして各タスクの開始日と終了日を決めます。横軸の単位は、日や月など、プロジェクトの規模に応じて適切なものを選びます。
このとき、タスクの期限にある程度の余裕を持たせます、余裕がなければトラブルが生じた際に対応が困難になります、しかし 不必要な余裕(バッファー)は不要です。
「パーキンソンの法則」という理論が有ります、簡単にいうと、人は時間や資源の余裕があると、その余裕を残さす便ってしまう、というものです。
例えば学生に、1時間で終わるレポートを来週の同じ時刻の講義までに提出するように宿題を出したとします。このときの時間余裕(バッファ)は6日と23胯間です。でも、多くの学生は、時間余裕を先に使ってしまい、宿題は次の講義の前日か前々日にやります。
プロジェクトでも同じで、タスクの完了を確実にするために時間余裕をつくっても、多くの場合、先に使ってしまいます。ですから、各タスクでは時間余裕を設けず、プロジェクト期間終了前に、「まとめて」バッファを設けておくことをおすすめします。時間という貯金を、プロジェクトーマネジャーがプロジェクト全体で「まとめて」管理するイメージです。
担当者の設定 Who?
最後に、各タスクの担当者を決定し、決めた担当者の名前は、縦軸の作業項目と並べて記載する。
担当者の決定時に注意しなければならないのが、負担を偏らせないことです。1つのプロジェクトにおいてバランスよく負担を分散させるのはもちろんですが、ほかのプロジェクトも考慮する必要があります。
ガントチャートの各タスクには、「誰が担当するのか」を明記します。これが「役割分担表」になります。
役割担当表には、いろいろな記載手法がありますが、最低限「主担当」を明示するようにしてください。「主担当」は極力1名にし、担当者名を名前で記載しましょう。タスク実行時の責任の所在が明確になります。
よく見かけるNG例は、担当が「営業部」などの組織名になっている場合です。組織名になっていると、「これって誰がやるの?」「山田さんがやると思っていた」といった無駄な時間が発生し、タスクが遅延するリスクが増大します。
そうならないためにも、必ずタスク責任者を名前で明記しましょう。
また、担当者が複数名になっているのもNGです。やはり「山田さんがやると思っていた」になりかねませんので、担当者は極力1名にし、複致でやる場合は「副担当」などに設定しましょう。
マイルストーンの決定
ガントチャートでスケジュールをつくると、プロジェクトの期日までに活動がおさまらないことがあります。
この場合は、人的リソースや高性能の機械を投入して作業や処理速度を早め、特定のタスクの時間を圧縮する、あるいは同時並行で複数のタスクを実行するといった「やりくり」をし、期日までにおさめていきます。
そのときに大切な指標となるのが「マイルストーン」です。
マイルストーンとは、鉄道や道路などにおいて起点からの距離をマイルで表した距離標識に由来する言葉です。
プロジェクトでは、プロジェクト期間内での重要な「時間的目印」として使われます。簡単にいえば「ゆずれない時間的ポイント」で『契約や検収、決裁者の承認など、これをクリアしないと次に進めない重要なポイント』をさします。
ですから、マイルストーンをまず決め、それぞれのマイルストーンに間に合うにタスクを調整すると「やりくり」がしやすいです。
エクセル ガントチャート 作り方
ここでは、Excelを用いてガントチャートを自作する場合の作り方をわかりやすく解説します、マクロは使用していません。
WBSの項目を作成する
WBSの項目(見出し)を入力します。例では『作業タスク名/担当者』を入力しています。
日付と曜日を自動的に反映させる
AL1セルにプロジェクトの開始日を入力します。例では『2022/7/1』と入力。
自動的に日付と曜日をが反映されます、同時に土日の背景色も自動で変更されます。
計画開始日、終了日の表示
作業名の項目の各タスク毎の計画開始日、終了日をセルを塗りつぶして(紫色)表示する。
実施済み開始日、終了日の表示
作業名の項目の各タスク毎の実施済み開始日、終了日をセルを塗りつぶして(灰色)表示する。
マイルストーンの記入
プロジェクト期間内での重要な「時間的目印」マイルストーンを記入し、各タスク(作業活動)と調整する。
上記で解説したエクセル ガントチャートのファイルは下記からダウンロードできます。
Googleスプレッドシート ガントチャート作成
Googleスプレッドシートでのガントチャート作成は下記の動画を参照してください。
ガントチャート 作り方 動画
ガントチャート 使い方、見方、活用
計画したガントチャートをどのようにして日々使っていくのか、日々の更新、計画の変更、管理のための確認といった実際のガントチャートの使い方について、解説します。
進捗状況を更新する
計画したガントチャートで、作業内容と対応予定期間を見ながら、実際に作業を進めていきます。
ここで重要なのが進捗状況です。ガントチャートは各作業が滞りなく進んでいるかをプロジェクトメンバーに共有するためのツールです。自分だけが進捗を把握しているだけではダメです。ですので、未着手か着手中か完了かといった進捗状況を都度更新するようにしましょう。
作業が複数手順にまたがる場合には、どの段階まで終わっているか、数量で計れるものであれば、何%できているのかといった具体的に進捗がわかるように入力するように心がけましょう。
遅延がないかを確認する
ガントチャートを使うことにより、プロジェクトの各作業の進捗を把握することができます。常に最新の進捗に更新することで、計画・予定との乖離・遅延がわかるようになります。
遅延が早めにわかれば、すぐにテコ入れができ、早期にリカバリーできます。そのため、進捗を常に更新することと、定期的に遅延がないか確認していくことが、プロジェクトのリスクを最小限にし、成功確率を上げていくのに非常に重要な使い方となります。
必要に応じてスケジュールを変更する
次に重要なのが、必要に応じたスケジュールの変更です。
一度計画したプロジェクトはできるだけ計画通りに進めることが重要ではあります。ただ、プロジェクトは常にリスクがつきまとい、当初計画通りに進められなくなることもしばしばです。計画通りに遂行することが難しいとわかってきた段階で、スケジュールの変更を検討します。
ただ、プロジェクトにはゴール・納期・期限があるので、好き勝手にスケジュールを伸ばすことはできません。スケジュールを変更する分、どこかにしわ寄せが来ます。
しわ寄せをバッファでまかなうのか、マンパワーをかけて補うのか、メンバー間で共有してスケジュール変更することが、プロジェクト成功のコツです。
ガントチャート 無料 エクセル テンプレート
仕事の予定や進捗を確認するシンプルなExcelのガントチャートテンプレートを無料でダウンロード可能です。
ガントチャート(進捗管理表)は、エクセルに慣れていないと関数や書式の設定が結構難しいです。
かなり複雑なガントチャートテンプレートを配布しているサイトもありますが、自動化が多いほど自分でカスタマイズするのが難しくなります。
はじめは簡単な手書き(セル塗潰し)でガントチャートを作成してから自動化したエクセルのガントチャートやWebアプリでのガントチャート(進捗管理表)を試すことをお勧めします。
ガントチャート 手書き(セル塗潰し)
ガントチャートをエクセルのセルの塗りつぶしで作成したサンプルテンプレートです。
タスクは23個まで、カレンダーは1か月分単位で設定することができます。自動でバーは描画されないので手動で期間のセルを塗りつぶす必要があります。
プロジェクトの開始日を記入すると、カレンダーが日付と曜日が自動的に設定されます。
下のダウンロードをクリックするとダウンロードできます。
ガントチャートテンプレートの種類
ガントチャートにはさまざまなテンプレートが存在し、プロジェクトの特性やニーズに応じて選ぶことが重要です。
以下に、代表的なガントチャートテンプレートの種類を紹介します。
これらのテンプレートを活用することで、プロジェクト管理がよりスムーズになります。
月単位でのガントチャートテンプレート
月単位のガントチャートテンプレートは、長期的なプロジェクトに適しています。
各タスクの進捗を月ごとに把握できるため、全体のスケジュールを見通しやすくなります。
特に、年間計画を立てる際に役立ちます。
年間計画に適したガントチャートテンプレート
年間計画用のガントチャートテンプレートは、1年を通じてのプロジェクトの進行状況を管理するのに最適です。
各タスクの開始日と終了日を明確に示すことで、長期的な目標達成に向けた計画が立てやすくなります。
かわいいデザインのガントチャートテンプレート
最近では、かわいいデザインのガントチャートテンプレートも増えてきました。
これらは、特にクリエイティブな業界やチームでの使用に適しています。
視覚的に楽しいデザインは、チームのモチベーションを高める効果も期待できます。
プロジェクト管理におけるガントチャートの活用
ガントチャートは、プロジェクト管理において非常に有効なツールです。
特に、チームでのタスク管理や進捗確認において、その効果を発揮します。
以下に、具体的な活用方法を紹介します。
チームでのタスク管理と進捗確認
ガントチャートを使用することで、チーム全体のタスク管理が容易になります。
各メンバーの担当タスクが一目でわかるため、進捗状況の確認もスムーズです。
定期的にガントチャートを見直すことで、タスクの遅延を早期に発見し、対策を講じることができます。
建設業界におけるガントチャートの具体例
建設業界では、ガントチャートが特に重要な役割を果たします。
例えば、建物の建設プロジェクトでは、各工程の開始日と終了日を明確に示すことで、工事の進捗を管理します。
これにより、資材の調達や人員の配置を最適化し、スムーズな施工が可能になります。
進捗状況の視覚的整理と可視化の重要性
ガントチャートは、進捗状況を視覚的に整理するための優れたツールです。
タスクの進行状況を一目で把握できるため、チーム全体の理解が深まります。
また、可視化することで、問題点や遅延の原因を迅速に特定し、適切な対策を講じることができます。
ガントチャート作成時の注意点
ガントチャートを作成する際には、いくつかの注意点があります。
これらを理解し、適切に管理することで、より効果的なプロジェクト管理が実現します。
タスク間の依存関係とその管理
タスク間の依存関係を明確にすることは、ガントチャート作成の重要なポイントです。
あるタスクが完了しないと次のタスクが開始できない場合、その関係をしっかりと示す必要があります。
これにより、遅延のリスクを軽減できます。
進捗遅れのリスクと対策法
進捗が遅れるリスクは常に存在します。
これに対処するためには、定期的に進捗状況を確認し、問題が発生した場合には迅速に対策を講じることが重要です。
また、タスクの優先順位を見直すことも効果的です。
定期的な見直しと更新の重要性
ガントチャートは、プロジェクトの進行に応じて定期的に見直し、更新する必要があります。
これにより、最新の状況を反映させ、チーム全体が同じ情報を共有できるようになります。
定期的な更新は、プロジェクトの成功に繋がります。
ガントチャートを使った業務効率化のコツ
ガントチャートを効果的に活用することで、業務の効率化が図れます。
以下に、具体的なコツを紹介します。
効果的なWBS(作業分解構造)の作成法
WBS(作業分解構造)を作成することで、プロジェクトを細分化し、各タスクの明確化が可能になります。
これにより、ガントチャートの作成がスムーズになり、タスクの進捗管理が容易になります。
担当者による適切なタスクの割り当て
各タスクに対して適切な担当者を割り当てることは、プロジェクトの成功に不可欠です。
担当者が明確であれば、責任感が生まれ、タスクの進捗が向上します。
ガントチャートを活用して、担当者を視覚的に示すことが効果的です。
進捗率の確認と業務全体の把握
ガントチャートを使用することで、進捗率を簡単に確認できます。
これにより、業務全体の状況を把握しやすくなり、必要に応じて計画の見直しが可能です。
定期的な確認は、プロジェクトの成功に繋がります。
ガントチャートを活用した成功事例
ガントチャートを活用した成功事例は数多く存在します。
これらの事例を参考にすることで、自分のプロジェクトにも応用できるヒントが得られます。
成功したプロジェクトの具体例
例えば、あるIT企業では、ガントチャートを用いて新製品の開発プロジェクトを管理しました。
タスクの進捗を可視化することで、チーム全体のコミュニケーションが向上し、納期を守ることができました。
このように、ガントチャートはプロジェクトの成功に大きく寄与します。
ガントチャートの効果を最大化する方法
ガントチャートの効果を最大化するためには、定期的な見直しや更新が重要です。
また、チーム全体での情報共有を徹底し、タスクの進捗状況を常に把握することが求められます。
これにより、プロジェクトの成功率が高まります。
ガントチャート アプリ
PC、iPhone、Android、タブレットなどの各デバイスでメンバーと共有できるWebのクラウド型も利用者が多くなっています。
ガントチャートアプリは複数存在するため、何を基準にして選べば良いかわからない方もいることでしょう。ここでは、ガントチャートアプリを選ぶ際のポイントについて解説していきます。
無料でどこまで使えるのか
操作性はシンプルか、多機能なのか
一人で使うのか・複数人で使うのか
みんなでガント.com
みんなでガント.comは、会員登録不要でチームやグループとガントチャートを共有できるクラウドツールです。
作成したガントチャートはPC、iPhone、Androidといったインターネット環境ならどこででもガントチャートを閲覧・編集ができるのが特徴です。
関連サイト:みんなでガント.com
Wrike
Wrikeはガントチャート機能だけでなく、チームでのタスク管理・プロジェクト管理を効率的に行える機能が全て詰まった多機能なタスク管理ツールです。
料から使用できますが、小規模なチーム・1部門で使用する場合はProfessional、部門横断的に導入する場合はBussinessがおすすめです。
関連サイト:Wrike
Jooto
日本発の本格的なタスク管理アプリです。
カード型のタスク管理機能がメインになりますが、各タスクに期日や担当者の設定をすることでガントチャートとしても確認することができます。
関連サイト:Jooto
おすすめガントチャート手帳3選 【2024年版】
ガントチャートタイプの手帳はたくさんのありますがその中でも、とくにおすすめの3つを紹介。
おすすめガントチャート手帳 ロルバーンノートダイアリー ログチャートB6|DELFONICS
価格:935円(税込み)
一目で予定を管理しやすい手帳です。
おすすめガントチャート手帳 ダブルスケジュール 進行 B6|ミドリ
価格:1650円(税込み)
ミドリの「ダブルスケジュール 進行 B6」は、使いやすく、見やすい手帳、手帳の作りもデザインもGood。
おすすめガントチャート手帳 星の王子さま マンスリーダイアリー B6|アートプリントジャパン
価格:1430円(税込み)
アートプリントジャパンの「星の王子さま マンスリーダイアリー B6」は、可愛いですが実用的な手帳です。
まとめ
今回はガントチャートとは何かと、その作成手順、作成のために使えるツールを紹介していきました。
最近では様々なWebサービスでガントチャートが簡単に作られるようになっています。
しかし、ガントチャートの目的は不明で自動的にいくらガントチャートを作成しても時間の無駄になるだけです。
ガントチャートの基本をまずは習得してプロジェクト管理を成功に導いてください。
*又、最近ではAIを使用すれば簡単にガントチャートが作成できます、詳細は下記の記事を参照願います。
関連記事:AIを活用したガントチャートの作成方法、プロント文事例

おすすめBOOK







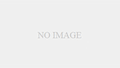



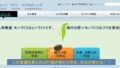
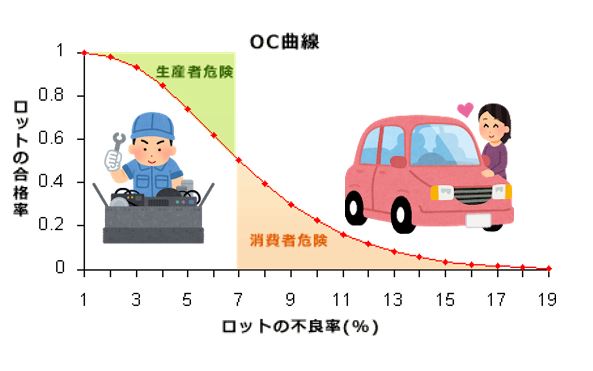



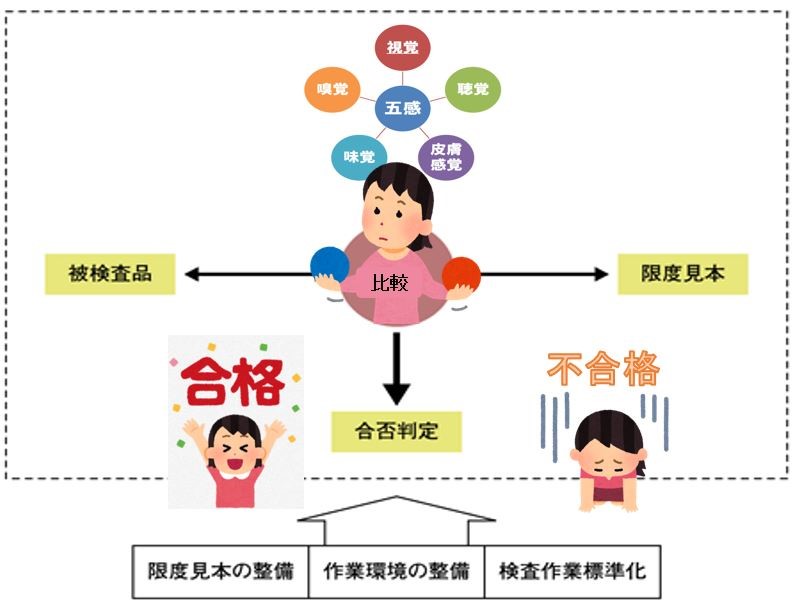




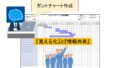

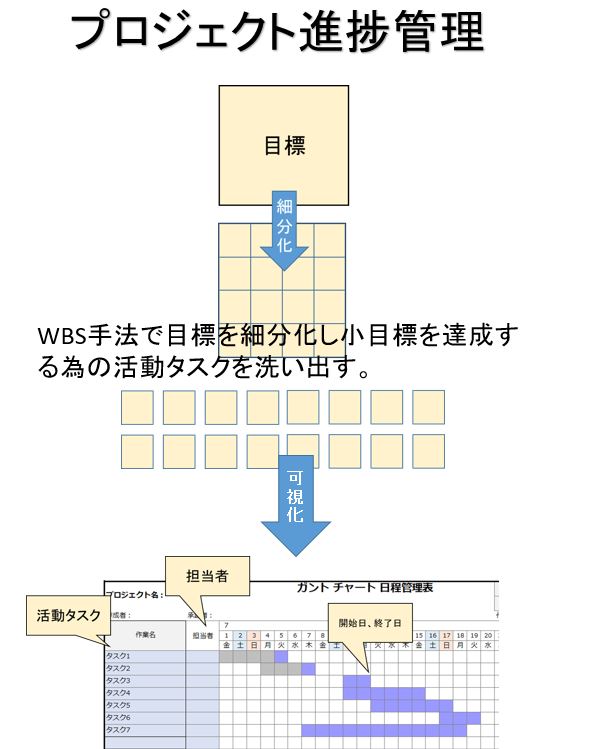
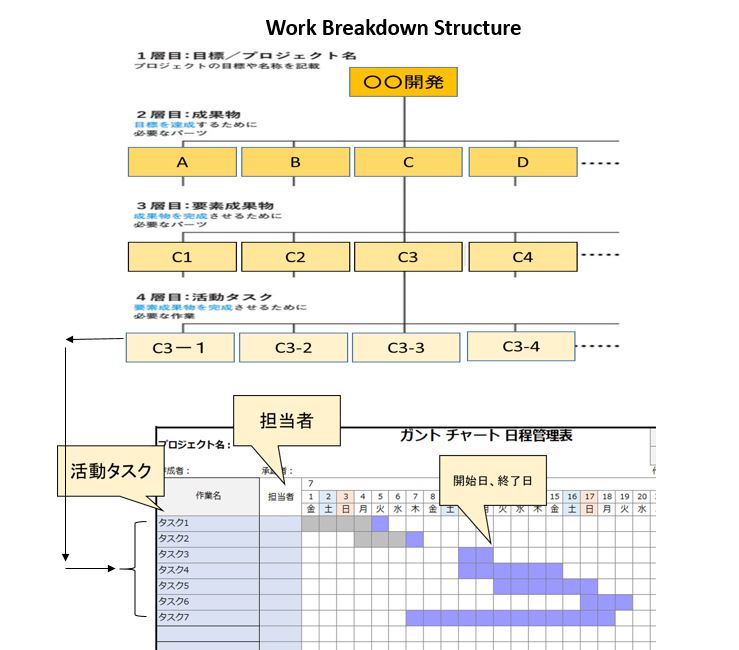
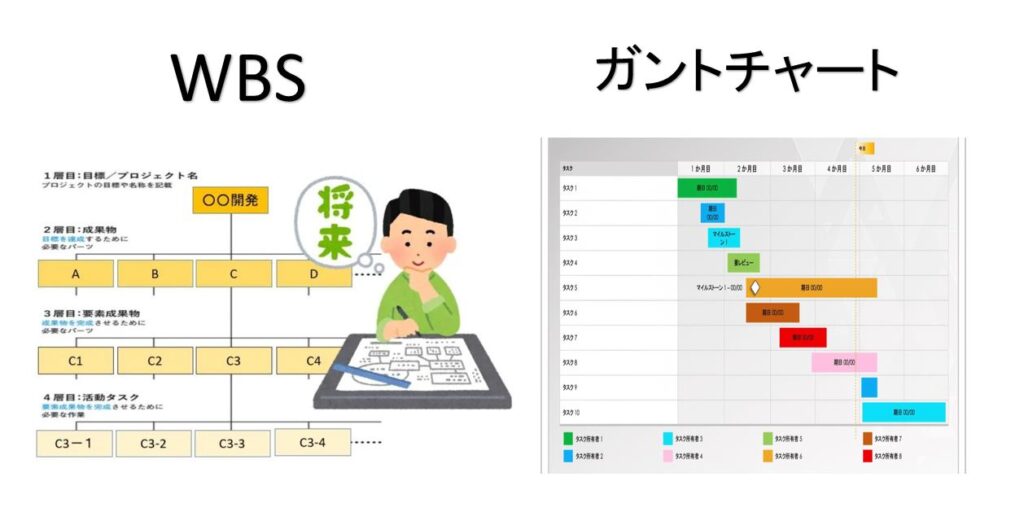
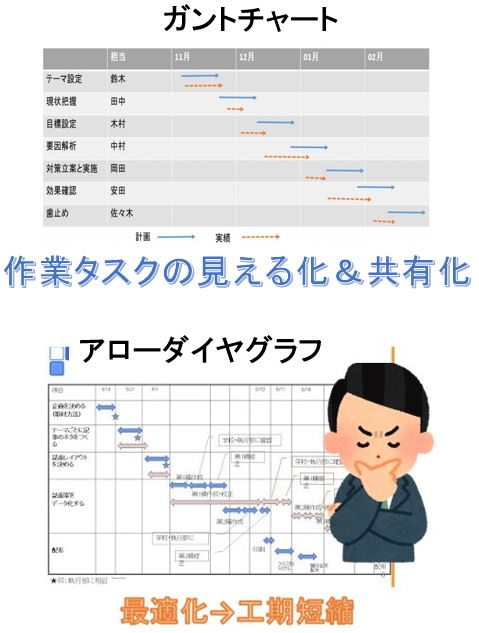
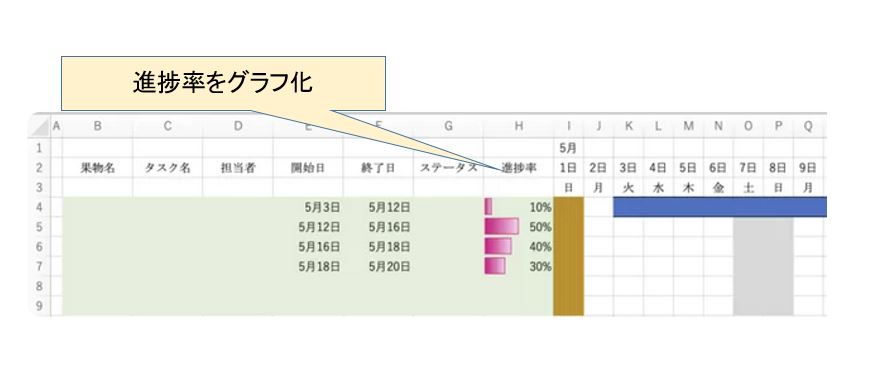



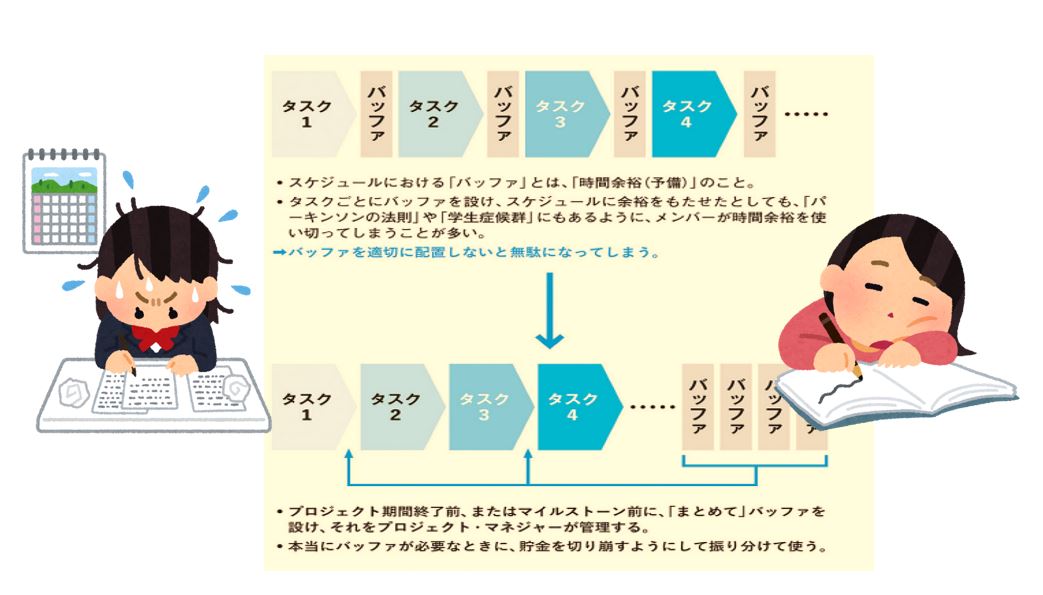
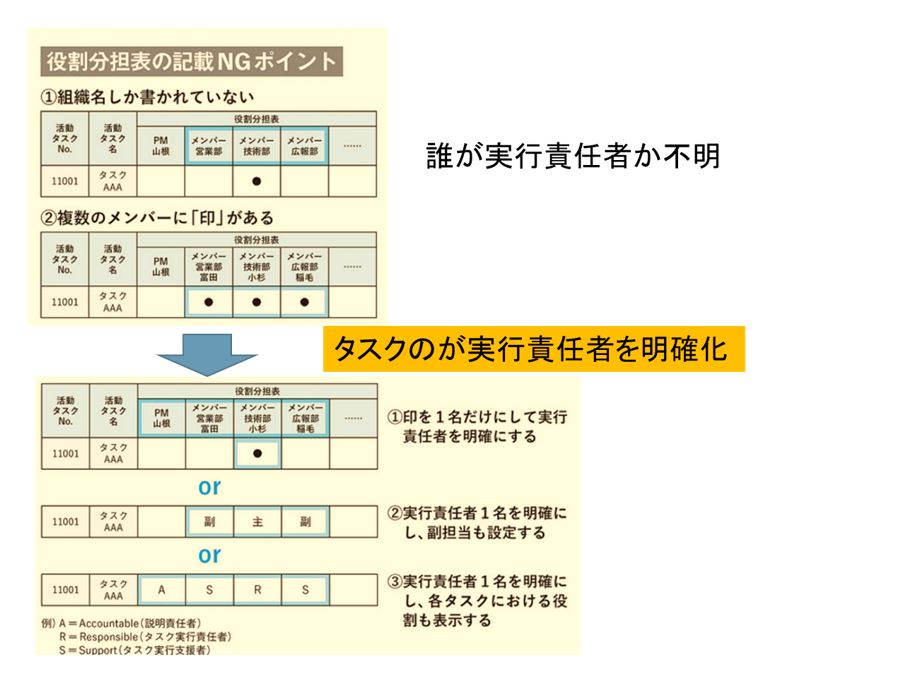
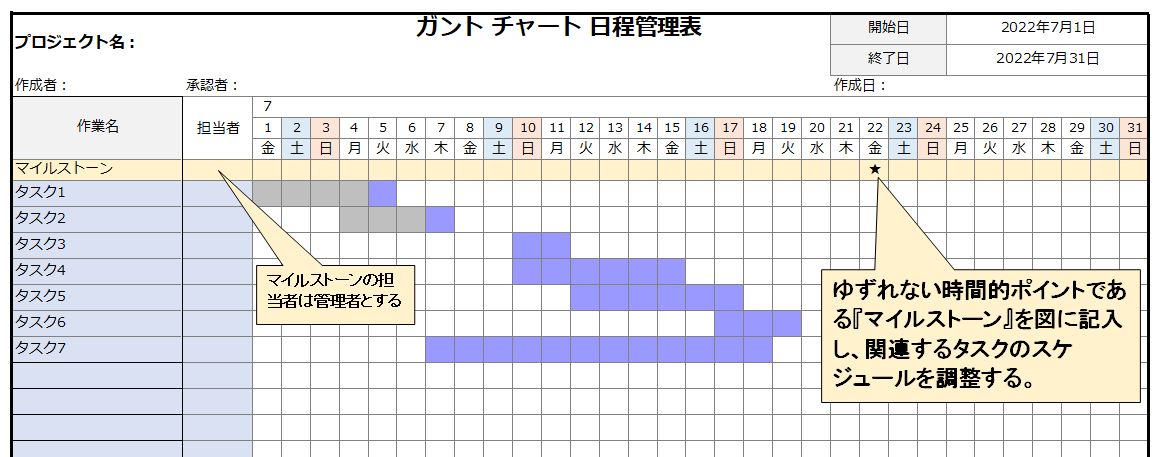

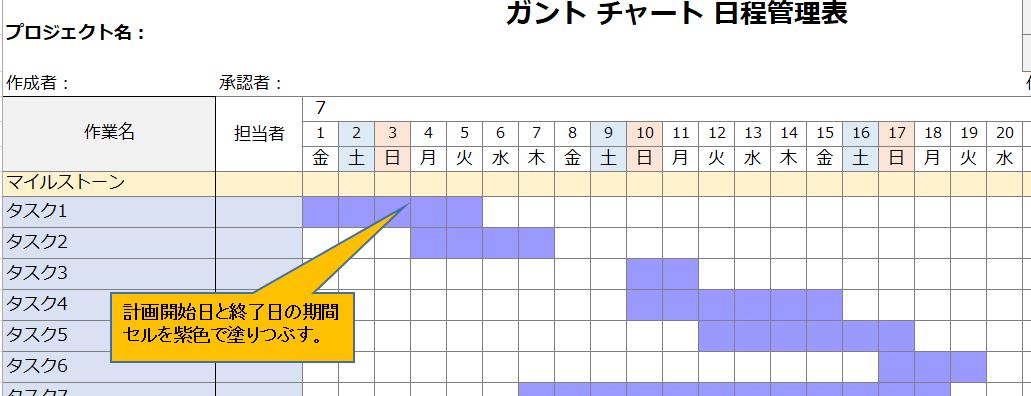
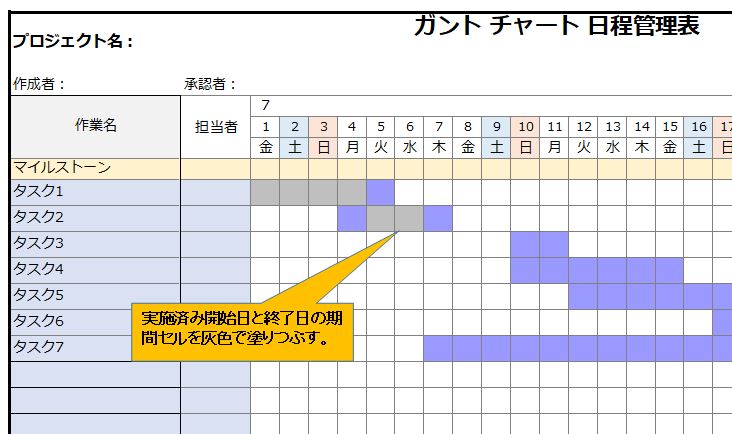
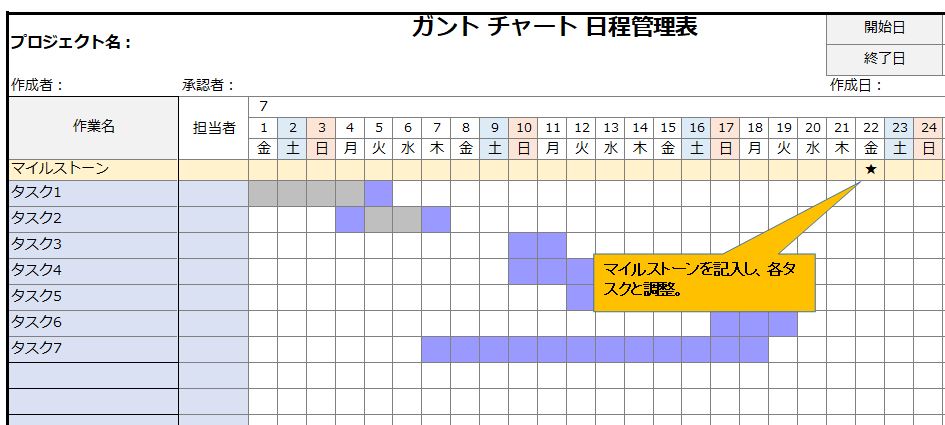

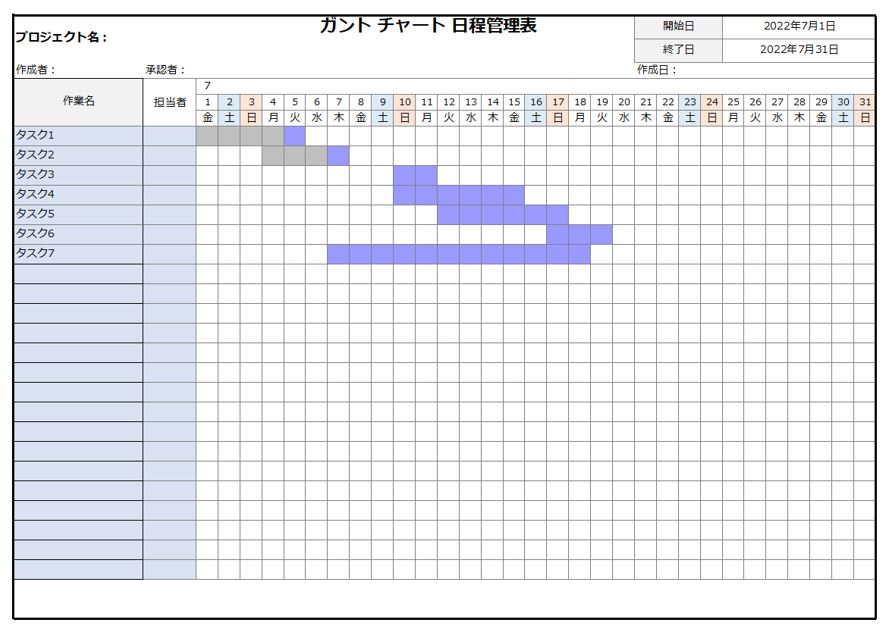
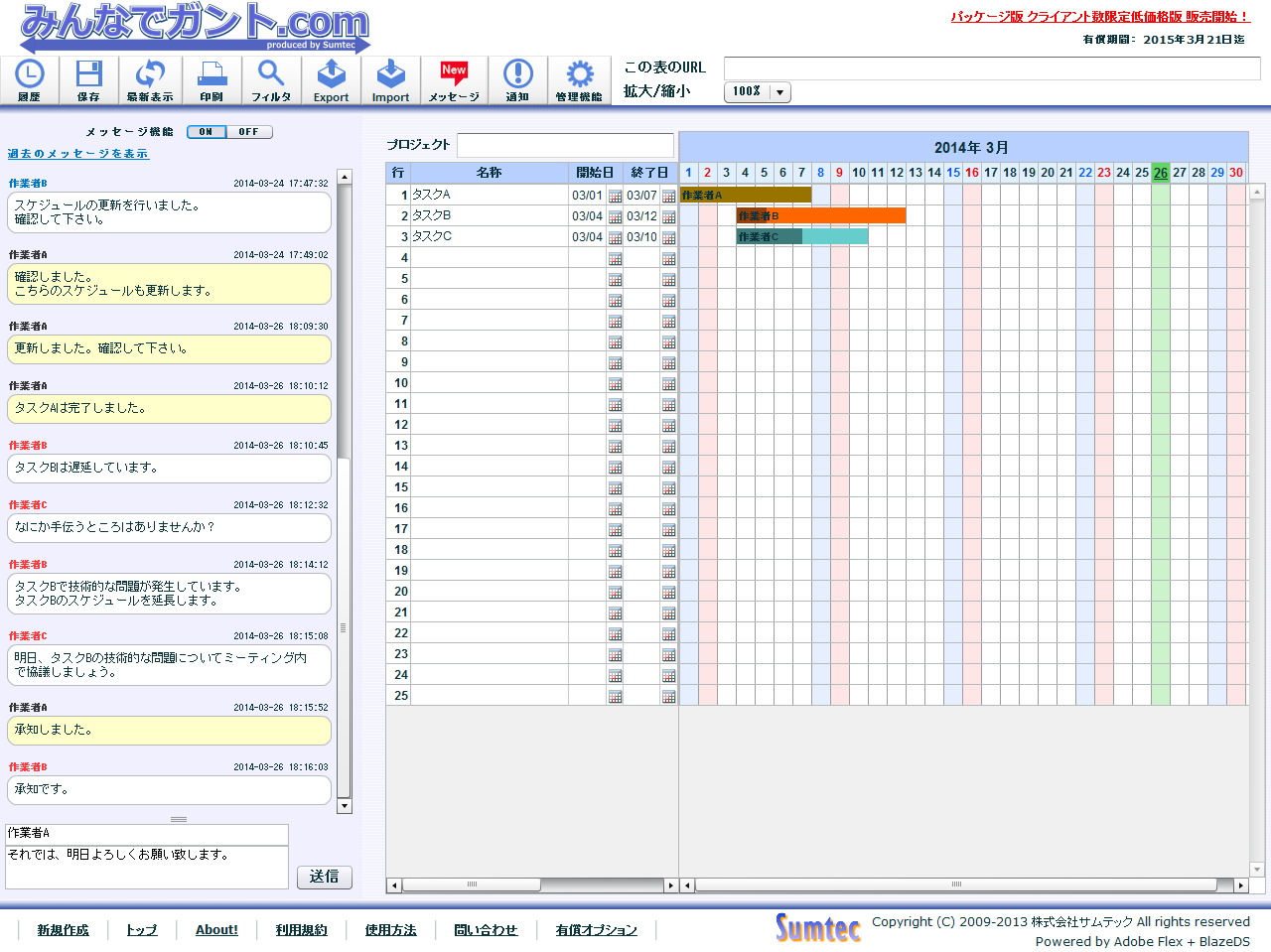
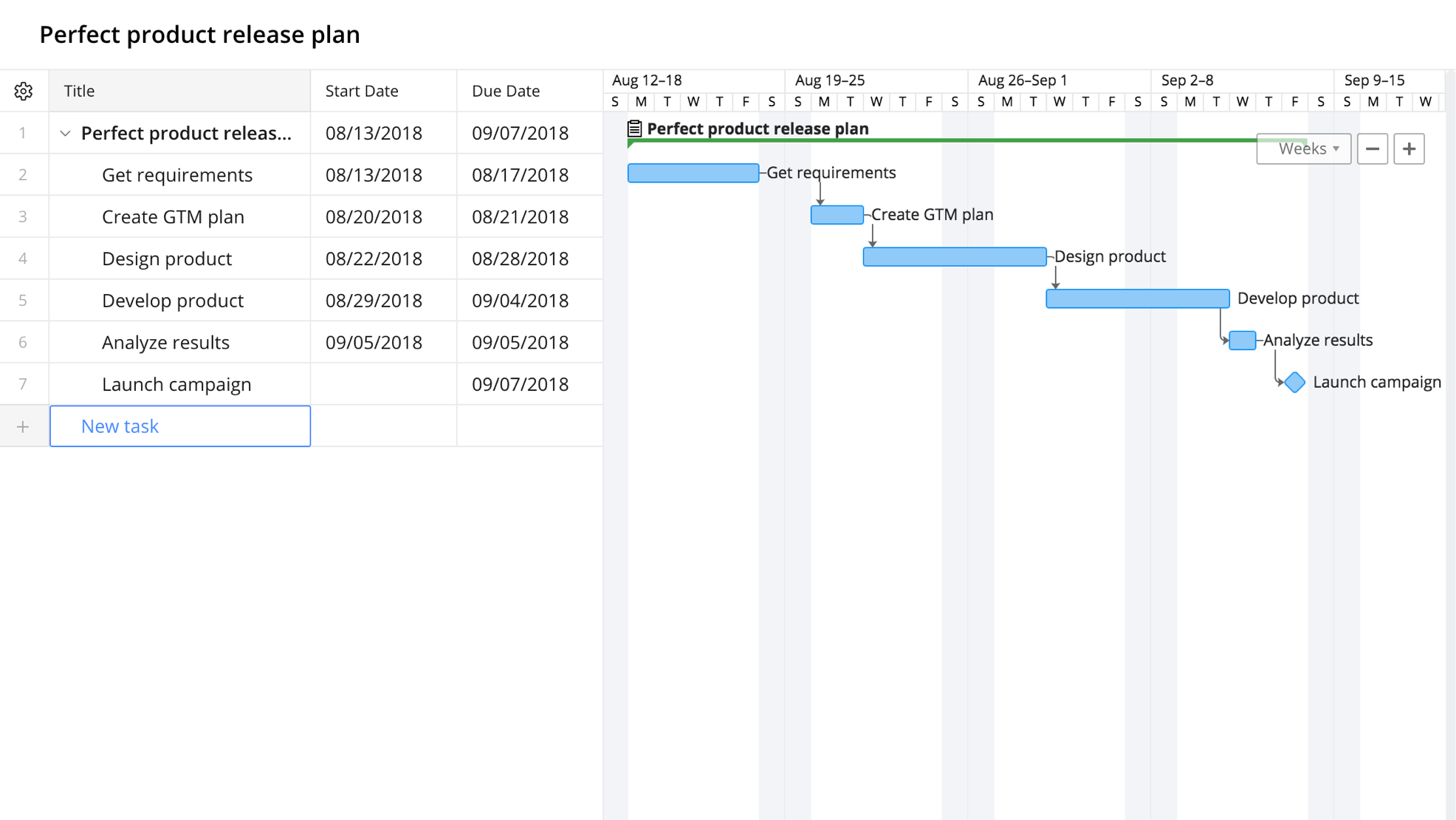
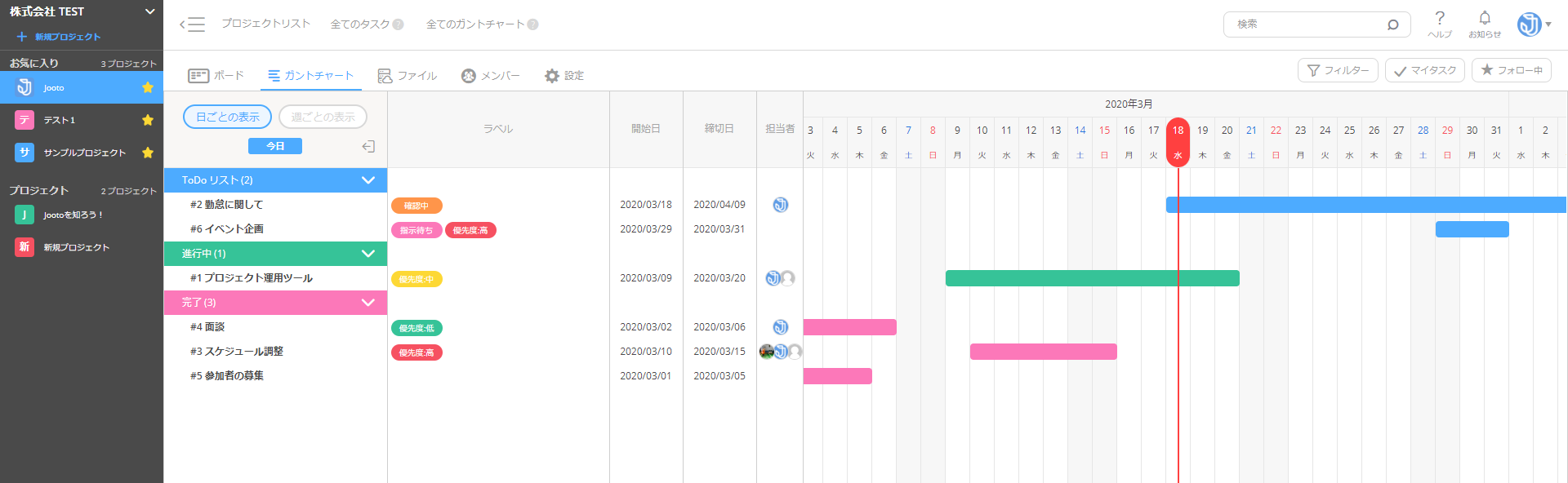


コメント