統計グラフ、図表の書き方、作り方について下記の点をポイントをメインに図解入れで解説しています。
・統計グラフ、図表のテンプレート エクセル、パワーポイント
・製造、品質、設備、営業、介護、看護問題の統計グラフ、図表
・WEB 統計グラフ
・統計グラフ、図表の 例題 事例集等です。
モノづくりの参考になれば幸いです。(*^_^*)
3分で分かる! 統計グラフの概要
統計グラフとは、数値で表されたデータを視覚的に表現し、その特徴や傾向を分かりやすく把握するための図のことです。
言い換えれば「目で見る統計」です。
文字や数字だけのわかりにくいデータや資料などもグラフで表すことで、より簡単により詳しく理解することができます。
これは、人間が生まれながらにして持っている「視覚による本能的な計量観念」からきていると言われています。
なぜ統計グラフが必要なの?
大量のデータを一目で把握できる: 数字だけでは分かりにくいデータも、グラフにすることで全体像をすぐに理解できます。
データ間の関係性を視覚的に表現できる: 複数のデータ間の関係性や変化を、グラフの形で直感的に捉えることができます。
相手に分かりやすく情報を伝えることができる: 専門知識のない人にも、グラフを見ればデータの意味を理解してもらいやすくなります。
統計グラフの種類
統計グラフには、様々な種類があり、それぞれの特徴を生かして使い分けます。
棒グラフ: 複数の項目の量を棒の長さで比較するのに適しています。
れ線グラフ: データの変動や推移を線で表し、時間的な変化などを把握するのに適しています。
円グラフ: 全体に対する部分の割合を円形で表し、構成比を比較するのに適しています。
ヒストグラム: データの分布状況を棒グラフのように表し、データの散らばり具合を把握するのに適しています。
散布図: 2つの変数の関係性を点で表し、相関関係を調べるのに適しています。
統計グラフを作る際のポイント
目的を明確にする: 何を伝えたいのか、グラフの目的を明確にすることが大切です。
適切なグラフを選ぶ: 表現したい内容に合わせて、適切なグラフの種類を選びましょう。
軸の設定: 軸の範囲や目盛りを適切に設定することで、より正確な情報を伝えることができます。
タイトルとラベル: グラフのタイトルと軸のラベルを分かりやすく付けることで、グラフの意味が伝わりやすくなります。
デザイン: シンプルで分かりやすいデザインにすることが大切です。
統計グラフ作成に役立つツール
Excel、Google Sheets: 基本的なグラフ作成に便利
R、Python: 高度な統計分析やカスタマイズされたグラフ作成に適している
Tableau、Power BI: ビジネスインテリジェンスツールとして、インタラクティブなグラフ作成が可能
オンラインツール: Canva、Infogramなど、デザイン性の高いグラフを簡単に作成できる
おすすめ 統計グラフ BOOK
できるExcel グラフ Office
統計グラフ、図表とは?
ある対象物を観察して測定、検査したあとにその対象物の状態を記録に残す際に誰でも理解できるように数値化(Data化)するが数値では比較、変化量が把握しにくいため、データーをビジュアル化(視覚化)してその対象物の状態を一目で理解できるようにしたものがグラフです。
統計は、データを集めて集計しただけでは、単なる数字の集まりです。
統計を作成するときは目的があるはずですから、得られた結果をその目的に合わせて上手に使うことが重要です。グラフは、結果を視覚的に表す便利な道具であり、グラフをうまく使うことによって、自分の考えていることを相手に的確に伝えることが可能です。
グラフにはいくつかの種類があり、それぞれ長所、短所があります。自分が伝えたい目的に応じて、適切なグラフを使うことにより、説明力が高まります。ここでは、そういったグラフの種類やそれぞれの用途、注意点について説明します。
図表、グラフの英語、中国語で表現は下記のとおり。
英語:graph、chart、diagram
中国語:图表
関連記事:QC七つ道具
グラフを作る目的
ある対象物を観察して測定、検査したあとにその対象物の状態を記録に残す際に誰でも理解できるように数値化(Data化)するが数値では比較、変化量が把握しにくいため、データーをビジュアル化(視覚化)してその対象物の状態を一目で理解できるようにしたものがグラフである。
その用途としては下記の用途が上げられる。
1)データーを解析するため
2)管理するため
3)説明するため
グラフの基本 グラフの役割と種類
グラフの効用
グラフは、つぎの2つの用途に大別できる。
① データの解析 ② 情報の伝達
データをグラフで表現することは、データの解析過程における最も基本的で、かつ、最も重要な作業である。グラフを用いて視覚に訴えることで、データ表からは読みとれなかった特徴や傾向を容易に把握することができるようになる。
また、グラフには情報の伝達を効率的に行えるという利点がある。適切なグラフをプレゼン
テーション(報告・説明)に利用することで、受け手(伝達相手)の理解を助けることができる。
データの解析で使うグラフは、データを「視る」ためのものであるから、解析する者にとっ
て見やすいものを作成する。
プレゼンテーションで使うグラフは、「見せる」ためのものであるから、受け手が見やすい
ものを作成する必要がある。このためには、タイトルや文字の大きさなどにも留意する必要が
ある。
グラフの種類
品質管理の分野でよく使われるグラフには、つぎのようなものがある。
① 棒グラフ
② 折れ線グラフ
③ 円グラフ
④ 帯グラフ
⑤ ステレオグラム
⑥ レーダーチャート
⑦ パレート図 (QC七つ道具)
⑧ ヒストグラム (QC七つ道具)
⑨ 散布図 (QC七つ道具)
⑩ 管理図 (QC七つ道具)
棒グラフ 英語:bar graph
棒グラフは棒グラフは、縦軸にデータ量をとり、棒の高さでデータの大小を表したグラフです。(縦横が逆の場合もあります。)
数量の大小を比較するのに適している。
棒グラフで気をつけることはデータをどの順に並べるかは、とくに決まりはありません。ただし、あまり意味もなく並べてもグラフが見にくいので
①データの多い順(または少ない順)に並べる。
②都道府県データの場合、北から順に並べる。
③五十音順に並べる。
④横軸が年や月といった時間軸である場合、時間の順に並べる。
⑤質問に対する回答を並べる場合、質問票の順と同じ順に並べる。
などの方法をとります。
折れ線グラフ 英語:polygonal line graph
折れ線グラフは、時間経過による数値の変化を把握するのに適している。
横軸に年や月といった時間を、縦軸にデータ量をとり、それぞれのデータを折れ線で結んだグラフです。線が右上がりならその期間はデータが増加(上昇)、右下がりならデータが減少(下降)していることになるので、データの増減を見るのに適しています。また、折れ線グラフの傾きから、変化の大きさを読み取ることができます。
気をつけることは 折れ線グラフでは、複数のデータを一つのグラフに重ねて描き、「こちらのデータは増加しているが、こちらは減少」という比較をすることがありますが、その場合、線の区別がつきやすいよう、線を色分けしたり、実線と破線を使い分けたりします。
また、折れ線グラフの縦軸の目盛りは、ゼロから始めるのが普通ですが、あまり数字に変化がなくて見にくいときは、縦軸に波線を入れて途中を省略することもあります。
円グラフ 英語:circle graph
円グラフは、円全体を100%として、その中に占める項目の構成比を扇形で表したグラフです。扇形の面積により構成比の大小がわかり構成比率を把握するのに適している。
円グラフの作成で気を付けることはデータは、時計の針の12時の位置から時計回りに、大きい順に並べます。「その他」はいくら大きくても、一番最後に表示します。あまり扇形が小さくなるとグラフが見にくくなるので、構成比が小さいものは、まとめて「その他」にします。
又、円グラフを描くときは、合計が100%になるようにします。
帯グラフ 英語:Band graph
帯グラフは、比率を比較するのに適している。
円グラフと同様に各項目の構成比を表すのに用いられます。帯全体を100%として、項目の構成比を、帯を分割する長方形の面積で表します。また、帯グラフを並べることで、項目の構成比の変化を捉えることができます。このときは、項目変化を捉えやすいように、項目の順序は入れ替えずに並べます。
気をつけることはデータは原則として、構成比の大きい項目から順に帯の左端(横向きの場合)または下端(縦向きの場合)から並べます。構成比の小さい項目は、複数をまとめて「その他」として表示します。このとき「その他」は割合が大きくても必ず最後に表示します。
時系列でみる場合は、棒の長さは全て同じにします。また、項目を並べる順番を途中で変えると、割合の変化がグラフを見てわからなくなってしまうので、一つのグラフの中では順番は変えないでおきます。
箱ひげ図 Box plot
箱BOXの上下に、鬚が生えている形をしており、このようなグラフを「箱ひげ図」と呼びます。箱ひげ図はデータのばらつき具合を示すのに用います。データのばらつきはヒストグラムでもみることができますが、箱ひげ図は異なる複数のデータのばらつきを比較する事ができます。
箱ひげ図は四分位数を用いてデータの散らばりを表します。四分位数とはデータを小さい順に並べて、4等分したものです。小さい値から数えて、総数の1/4番目に当たる値が第1四分位数、真ん中に当たる値が第2四分位数(=中央値)、3/4番目にあたる値が第3四分位数となります。そして、箱ひげ図の中央の線は中央値になります。 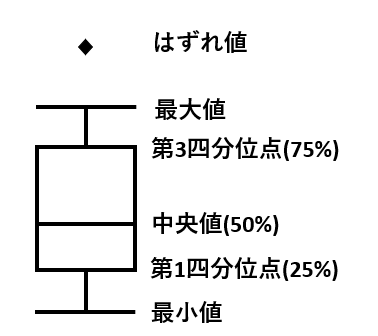
ステレオグラム 英語:stereogram
ステレオグラムは、項目間の関係を把握するのに適している。
レーダーチャート 英語:radar chart
レーダーチャートは、多特性を同時に比較するのに適している。
いくつかの変量を構成比に直さずにまとめて比較する場合、レーダーチャートを用います。
レーダーチャートは一つの調査対象、地域などに対して、横断面データなどにおける複数の項目の結果を表示し、量の大小を把握しつつ、構成比にそのバランスや特徴を見るときなどに使用されます。
レーダーチャートは項目の数に合った正多角形の形をしており、各頂点をそれぞれの項目に対応させ、中心と各頂点を線分で結び、中心を0として目盛りが定められています。値が大きいほど外に広がり、小さいほど中心に集束します。また各項目の値のバランスが取れているほど正多角形に近い形になります。
関連記事:レーダーチャートとは?
エクセル グラフ 作り方 基本
エクセルを用いてグラフを作成する場合、次のような手順で作成していきます。
横棒グラフ、折れ線グラフ、円グラフ、散布図、ドーナッツグラフおよびレーダーチャート、等高線グラフ等 基本的な作成方法はおなじです。
手順1:グラフで表現したいデーターを選択。
手順2:グラフの種類を選択。
手順3:グラフの形式を選択。
手順4:タイトル、軸名等必要事項を入力。
下記に具体的な作成方法を棒グラフを事例に説明しています。
エクセル グラフ 作り方 事例
エクセル 棒グラフの作成
データーに入力
セルA1からB8にデーターを入力。
データー指定
セルA1からB8をドラックして指定する、範囲色がグレーに変わる。
グラフの選択
エクセル 2013の場合:
挿入→縦棒→2-D縦棒を選ぶ。
グラフが作成される。
グラフの編集 縦軸、横軸目盛 変更
縦軸を編集したいときには、数値軸上の任意の数値をダブルクリックし、横軸を編集したい
ときには、項目軸上の任意の文字をダブルクリックする。すると、〔軸の書式設定〕というボックスが現れる。そのボックス上で、軸の目盛りや表示形式などのさまざまな修正を加えることができる。
要素の色分け
ある棒を他の棒と異なる色にするには、最初に色を変えたい棒をクリックし、さらにもう1
度クリックする。すると、下のような状態になる。
1本の棒が選択された状態になる。そこで、この棒をさらにダブルクリックすると、〔デー
ター要素の書式設定〕というボックスが現れる。そのボックス上で、棒の色を変更することができる。
エクセル スパークラインとは?
スパークラインはEXCEL 2010 から装備された機能で、セルの中にグラフを表示させることが可能です。
「スパークライン」とは、1行または1列の中で指定した範囲内のデータを基に、任意のセルの中にグラフを表示する機能です。スパークラインで表示できるグラフには、折れ線、縦棒、勝敗の3タイプがあります。
グラフがセル内にまとめて表示できるので、データの推移や傾向を視覚的にとらえることが
でき、季節ごとの推移傾向や売上の差の比較などを、セルの中に小さなグラフで表示し、数字と合わせて分析するのに適しています。
従来は、表とグラフを別々に表示するしかなく、グラフも項目数や系列が多いと線や棒が重なり、注目したいデータを見つけにくい面がありました。
スパークラインを利用すれば、データの横や下のわずかなスペースに項目ごとのグラフを表示でき、表とグラフを1つの情報としてまとめて表現することで、数値の推移傾向や前後関係をビジュアルに把握できます。
スパークライン 表現例
折れ線グラフと縦棒グラフの使い分け
折れ線グラフは、データの推移傾向の分析に向いています。下図のように地域ごとに個別の傾向が把握しやすいのが特徴です。縦棒グラフは「4ヵ年比較」のように数値の大小を比較する際に利用すると、その動向がよくつかめます。
勝敗グラフの利用法と使い方
勝敗グラフは、下図のように、チーム別の勝敗数だけでは動向がわかりにくい場合に勝敗グラフを表示すると、その経緯や傾向がつかみやすくなります。既定ではプラスが勝ち、マイナスが負け、ゼロは非表示と設定されています。
パークラインを使う上で理解しておきたい“差の強調”
グラフは、縦軸の目盛を数値の途中から指定すると、数値の大小の差が強調されます。これを「差の強調グラフ」と呼びます(図1)。これに対し、「0」から始めたグラフは事実に即しているので「実数グラフ」と呼びます(図2)
2つは同じ値の表から作成されていますが、まったく違って見えます。
スパークラインは、既定では範囲指定したデータの最小値と最大値から作成された差の強調グラフになっていますが、実数グラフにも変更できます。
条件付き書式で最小値と最大値が使われるのも、値を際立たせるための差の強調です。ただし、データバーに関しては、既定では[最小値]が「自動」になっており、マイナス値がない場合は「0」に近い値が設定された実数グラフで表示されます。ところが2007の既定は最小値なので、差の強調グラフになるため、2010と同じ結果にするには[書式ルールの編集]画面で設定の変更が必要です。
エクセル スパークライン 作り方 事例
ライン別生産台数表を基にラインごとの6ヶ月生産台数推移グラフを折れ線で表示してみます。ここでは、すでにスパークライン用の列を作成した状態から始めます。
基データの指定とスパークラインの挿入 手順1
まずは、スパークラインに表示させるグラフの基データが入ったセル範囲を選択し、指定します。そして、[挿入]タブの[スパークライン]グループで[折れ線]ボタンをクリックします。
ここではB2~G2を選択します。
スパークラインを表示する :セルの指定 手順2
[スパークラインの作成]画面の[データ範囲]には指定したセル範囲が自動的に入力されます。[場所の範囲]ボックス内で力-ソルが点滅していることを確認し、スパークラインを表示させたいセルをクリックします。[OK]ボタンをクリックします。ここではH2を選択します。
スパークラインのコピー 手順3
ラインAの6ヵ月推移のスパークライン(折れ線グラフ)がH2セルに挿入されました。
続けて、H2セルの右下にあるフィルハンドル(■)を下方向ヘドラッグし、H3~H4にコピーします。
スパークライン 折れ線グラフ 手順4
各行のH列に折れ線グラフが表示されました。このスパークラインは、各行のデータの最小値と最大値を基に作成された“差の強調”グラフで、ライン別の推移動向がわかります。
総計のスパークライン 挿入 手順5
次に「総計」のセル範囲をB5~G5に選択してH5にスパークラインを挿入し、完成させます。
*後で総計の縦軸目盛を変更する為に総計はグループ化しません。
スパークライン 編集機能
折れ線グラフから縦棒グラフにして、推移動向から数値上の差を分析してみます。ただし、スパークラインの既定の最小値は、範囲指定されたデータ内の最小値であるため、極端に差が強調されています。そこで、比較しやすいように縦軸の目盛を任意の最小値に変更します。
スパークライン 種類変更(折れ線から縦棒) 手順1
種類を変更したいセルを選択し、[スパークラインツール]の[デザイン]タブをクリックします。続けて[種類]グループの[縦棒]ボタンをクリックします。
ここではH2~H5を選択します。
設定を変更 スパークラインの指定 手順2
設定を変更するスパークラインのセルを選択します。
まず、各課のスパークラインの最小値を変更します。H2をクリックすると、H2~H4までが青い線で囲まれ、グループ化されていることが確認できます。
ここではH2を選択します。
縦軸の目盛(最小値)の変更 手順3
[スパークラインツール]の[デザイン]タブで、[グループ]グループの[軸]ボタンをクリックします。続けて[縦軸の最小値のオプション]の[ユーザー設定値]を選択します。
縦軸 最小値の入力 手順4
表示された画面に最小値を入力してOKボタンをクリックします。
縦軸 目盛の変更結果
差が比較しやすい縦棒グラフに変更されました。
総計の縦軸目盛の変更
同様な方法で総計のスパークラインの縦軸の最小値を「100,000,000」に設定します。
ライン別と総計をわけた理由
ラインごとの増減と総計による全体の動向がつかみやすくなりました。総計は各月の合計で値が大きいため、ラインで指定した最小値ではあまり差が強調されません。ラインと総計で最小値を別に指定することで、それぞれ比較しやすいグラフになります。
グラフの作り方の注意点
現在はパソコンにて自動的にグラフが作成できるがえてしてグラフの作成の基本がわかっていない為逆にわかりにくいグラフを作成して何を問題にしてのかわからないグラフを見受ける。
高度なグラフ作成ソフトにて視覚的に素晴らしいグラフを作成しても見る者が一目で分かるようなグラフでなければ本末転倒である。
棒の長さを省略しない。
省略線を用いると目での大小の比較ができなくなる。
棒の間隔は棒の幅と同じ
棒の間隔は棒の幅と同じくらいにする。狭いと見にくく、広すぎると間延びする。
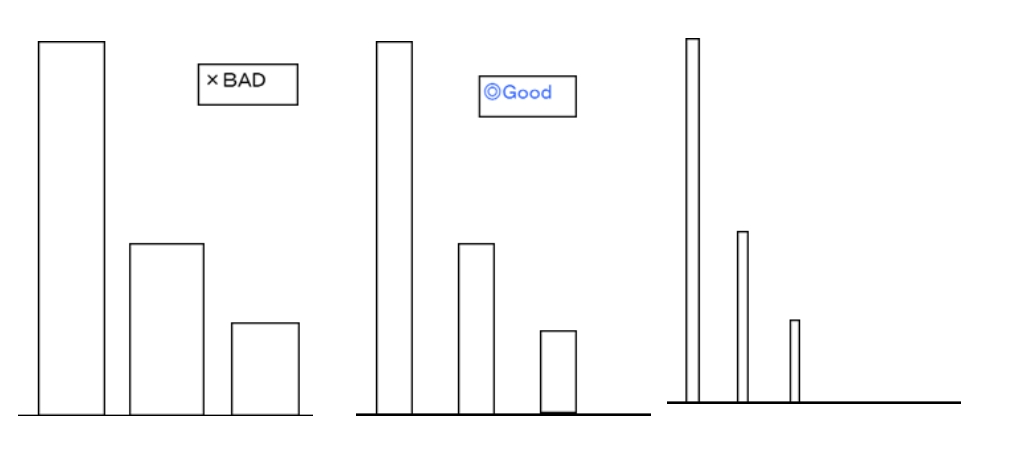
良い、悪い棒グラフ事例
折れ線グラフ 目盛り
折れ線グラフにて目盛りを省略しない。
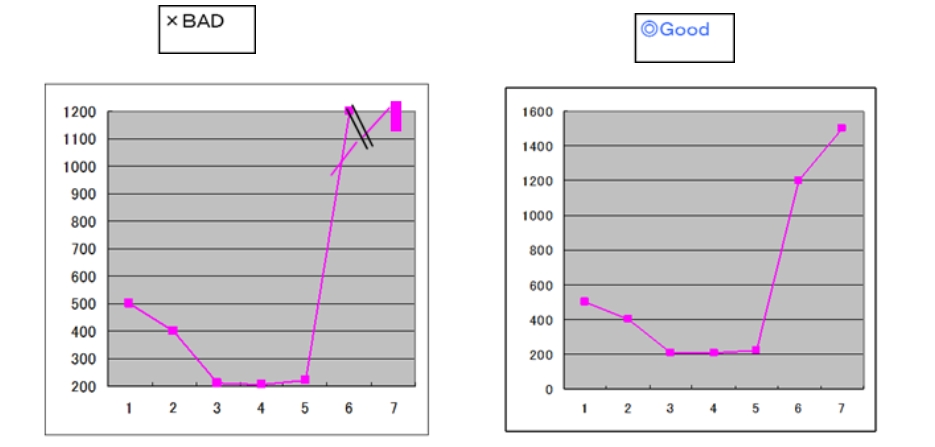
良い、悪い折れ線グラフ事例
大きな値があるからといってその目盛りを省略すると変化の状態が正しく掴めなくなる
基準線は必ずゼロにする
必要はない基準線をゼロにすると数値の上がり上がりが小さくなる場合は基準線をゼロにせず変化がわかるようにする。
円グラフの注意点
・円の真上から始める
・大きい数値から小さい数値へ時計周りでその他を最後に置く
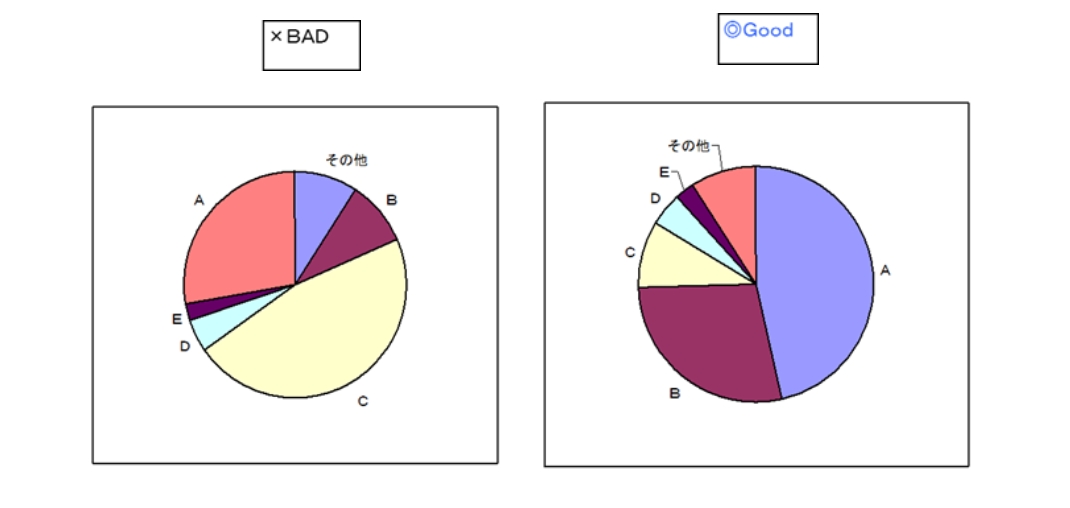
良い、悪い折れ円グラフ事例
オンラインWEB 統計グラフ
データを視覚化してわかりやすく説明するためグラフ作成でどこにいても素敵なグラフを作って公開出来るWEBサービスの紹介です。
Googleドライブ スプレッドシート
エクセルを使う方法で、手軽にグラフが作れます。
作成できるクラスは、線グラフ、面グラフ、縦棒グラフ、横棒グラフ、散布図、円グラフ、ジオチャート(地図付きグラフ)、トレンドグラフ、ローソク足チャート、ゲージ図、組織図、ツリーマップ、モーショングラフ、タイムライン、スパークライン、テーブル(表)などです。
グラフをホームページやブログに埋め込んでインターネットに公開することもできます。
方法はGoogleスプレッドシートでグラフ表示用のHTMLコードを生成し、ホームページやブログのHTMLの中に手動で埋め込みます。
下記がGoogleスプレッドシートで作成した棒グラフを埋め込んだサンプルです。
関連サイト:GoogleスプレッドシートのグラフをWebで公開する方法
Microsoft Excel Online
オンラインで使用できるExcelです。
作成できるグラフは、縦棒グラフ、線グラフ、円グラフ、横棒グラフ、面グラフ、散布図、レーダーチャートなどです。
Excel Onlineの場合、グラフのみを保存する機能はない、グラフを画像として保存するには、キャプチャツールなどで取り込んで切り抜く必要があり。
関連サイト:Microsoft Excel Online
Canvaのグラフメーカー
Canvaのグラフメーカーはグラフ・図の無料オンライン作成ソフト です。
Canvaは手間も時間もかからず、数分で美しいグラフや図を作成できます。生データが視覚的に分かりやすく容易に理解できる形に変わります。
Canvaでは、出来上がりのイメージ(グラフの種類)を選んで、数値を入力するだけで、グラフを簡単に作成できます。
作成できるグラフの種類は6種類です。
棒グラフ
バーグラフ
折れ線グラフ
面グラフ
円グラフ
ドーナツ円グラフ
iphone グラフ作成アプリ
とても簡単にスマホでグラフを作成できるアプリ紹介。
エクセルで作るよりもスマホでサッと作成できます,売り上げ管理や、Webサイト管理の分析にも使用可能です。
アンドロイド グラフ作成アプリ
エクセル統計グラフ 英語版 説明
chartはgraphと表現してもOK。例えば「円グラフ」は「pie chart」もしくは「pie graph」
グラフの英語名称
| グラフの名称 | 英語表記 |
|---|---|
| 円グラフ | pie chart |
| 折れ線グラフ | line chart |
| 棒グラフ | bar chart |
| 面グラフ | area chart |
| 帯グラフ | horizontal bar chart |
| ヒストグラム | histogram |
| バブルチャート | bubble chart |
| レーダーシャート | radar chart |
| 等高線グラフ | contour chart |
| ドーナツグラフ | doughnut chart |
| 散布図 | scatter diagram |
| ベン図 | venn diagram |
| 表 | table / chart |
| 図 | figure / chart |
| 写真 | picture |
| 資料 | data |
まとめ
統計グラフは、データの分析やプレゼンテーションにおいて非常に重要なツールです。適切なグラフを作成することで、より効果的に情報を伝えることができます。
参考文献:
すぐに使えるEXCELによる 品質管理 内田治 著
ビジュアルデーター分析 実践の極意 住中光夫 著
【アマゾン おすすめ本 エクセル グラフ作成 】
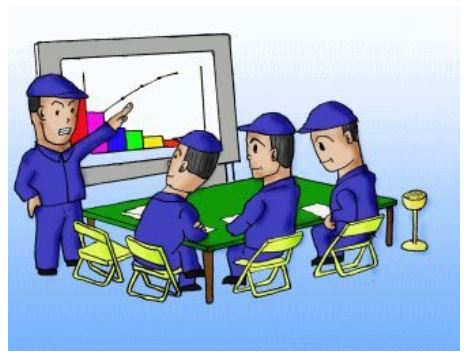


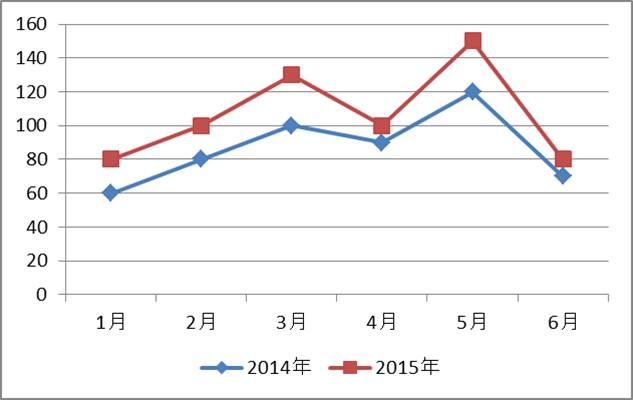

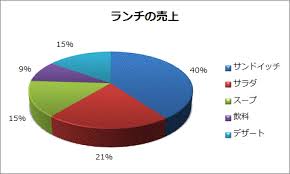
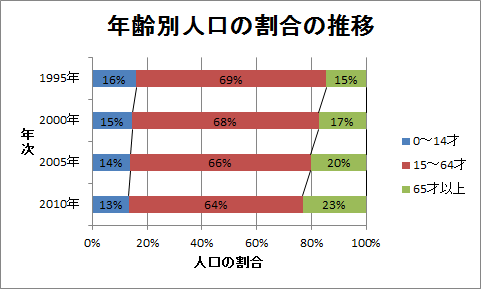
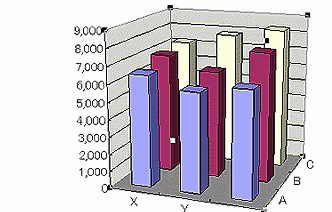
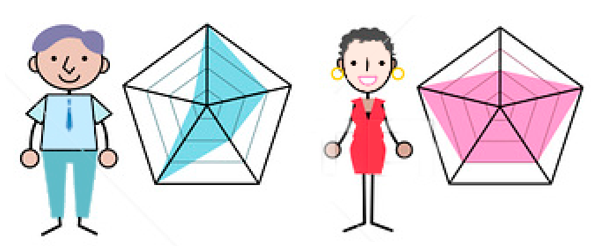
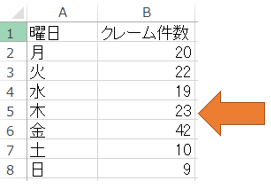
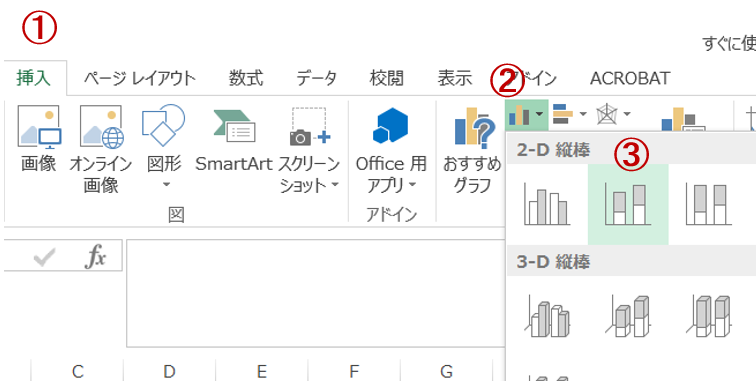

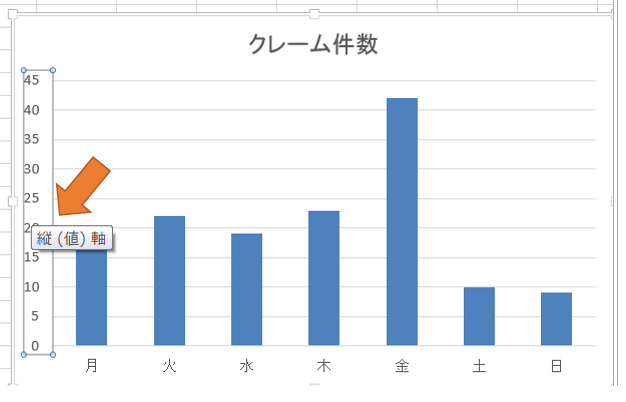
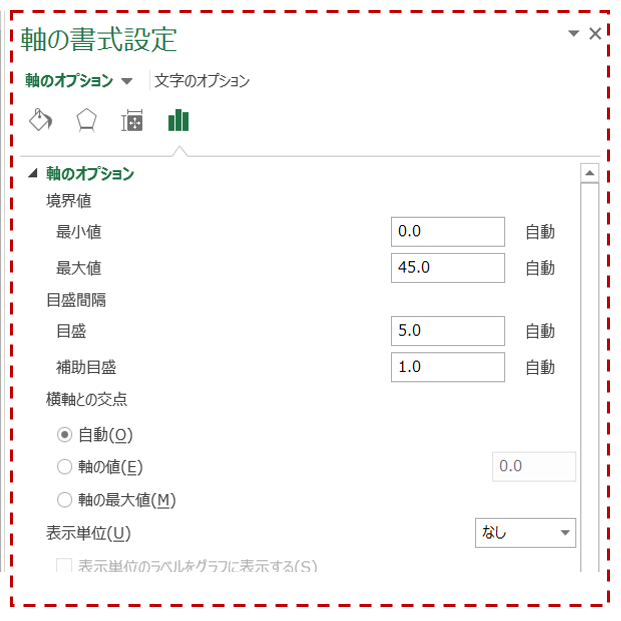
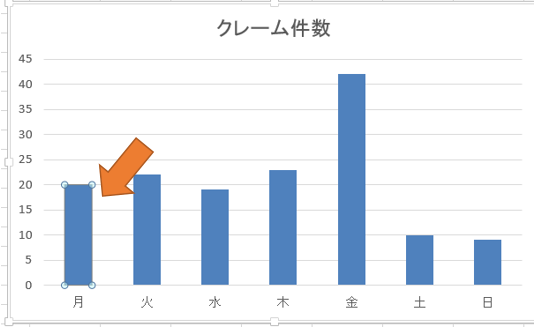

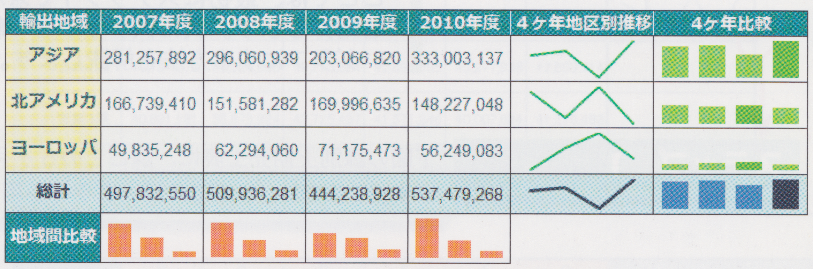

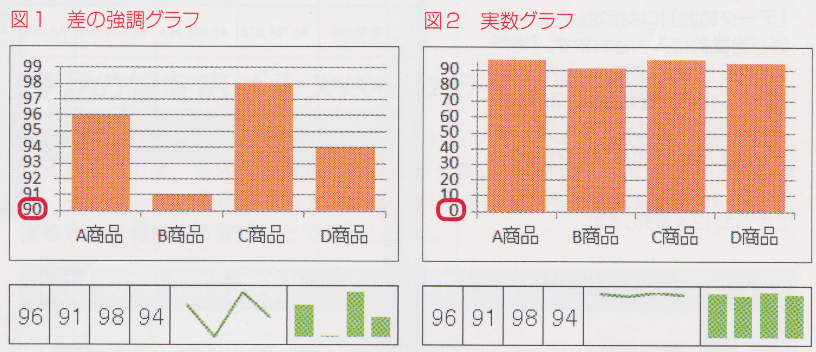
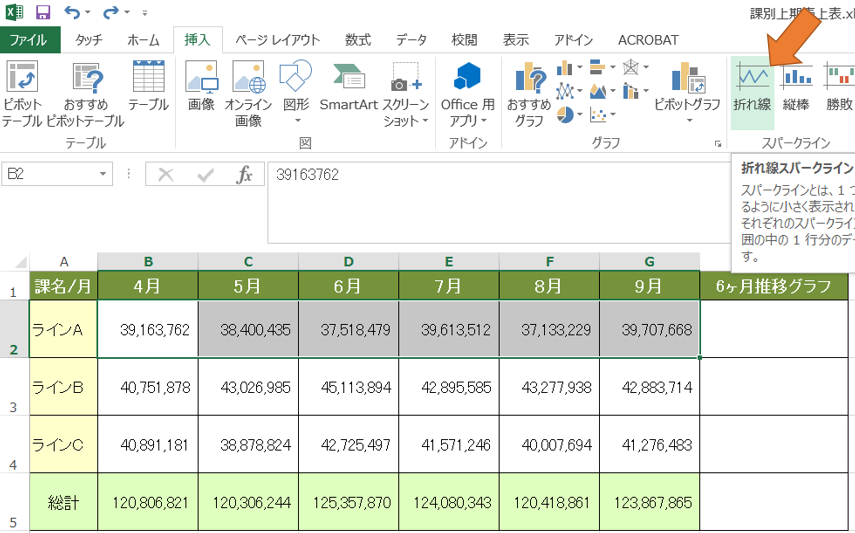
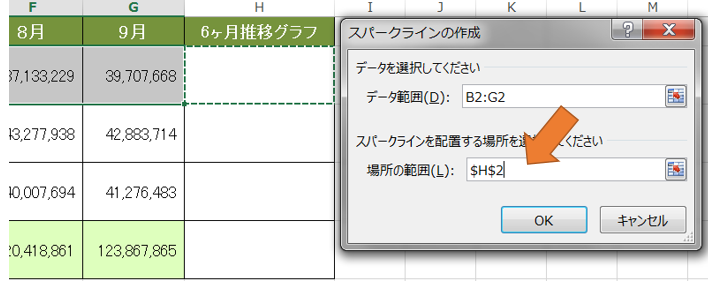


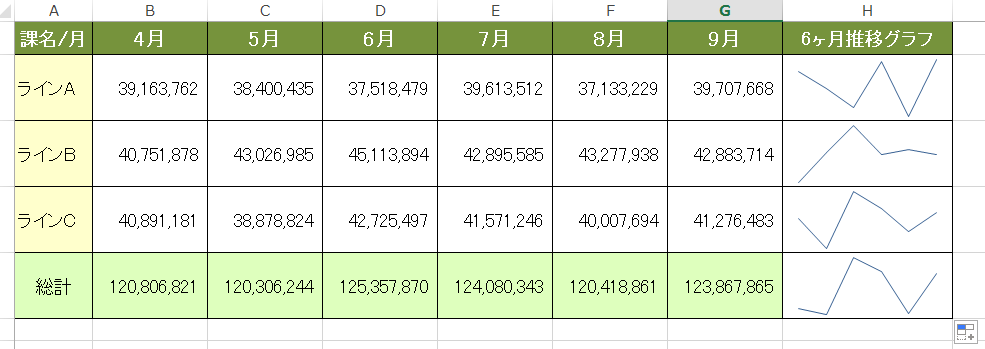
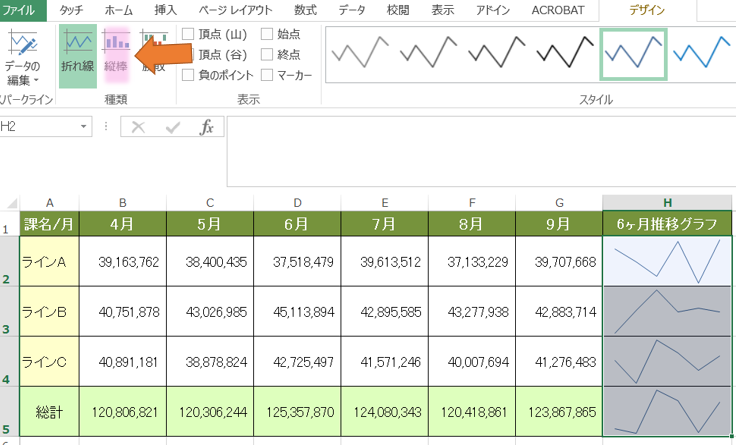
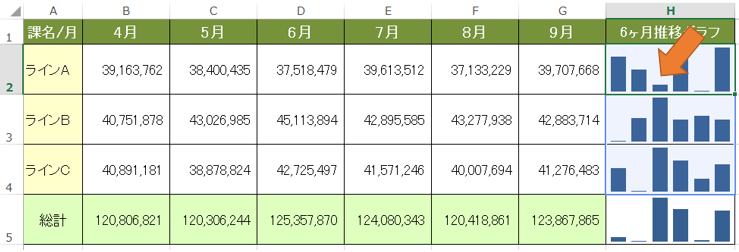
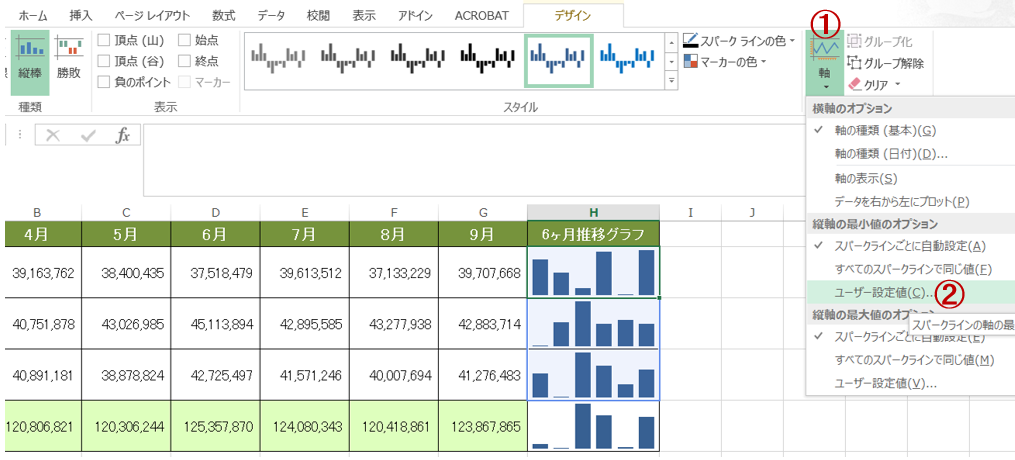
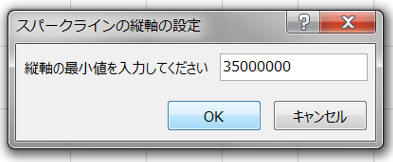
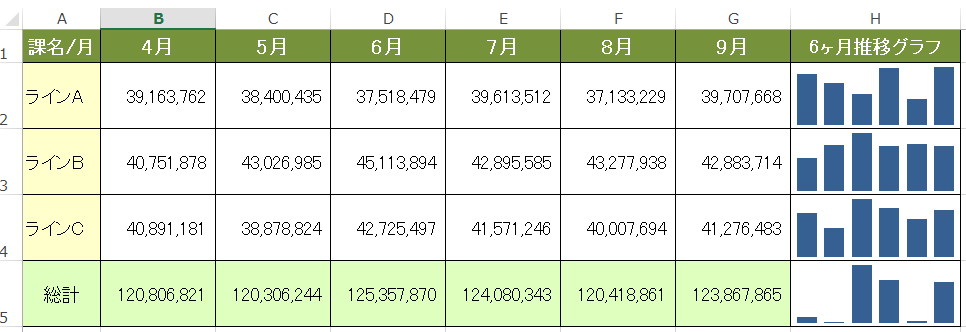
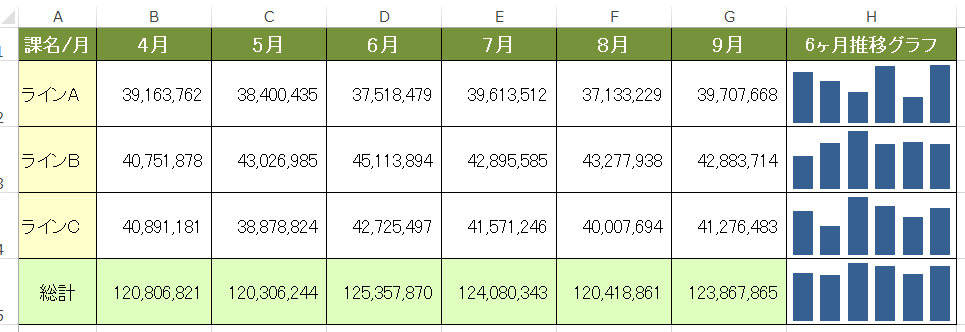
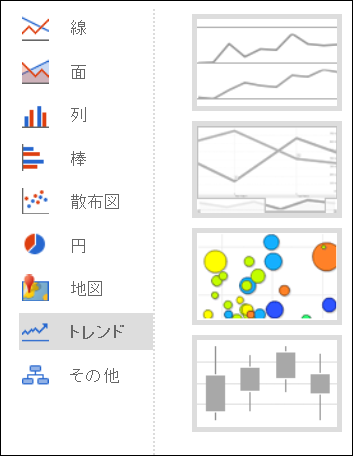
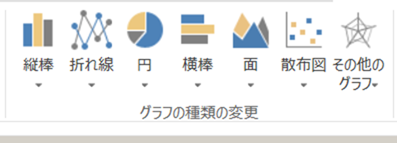
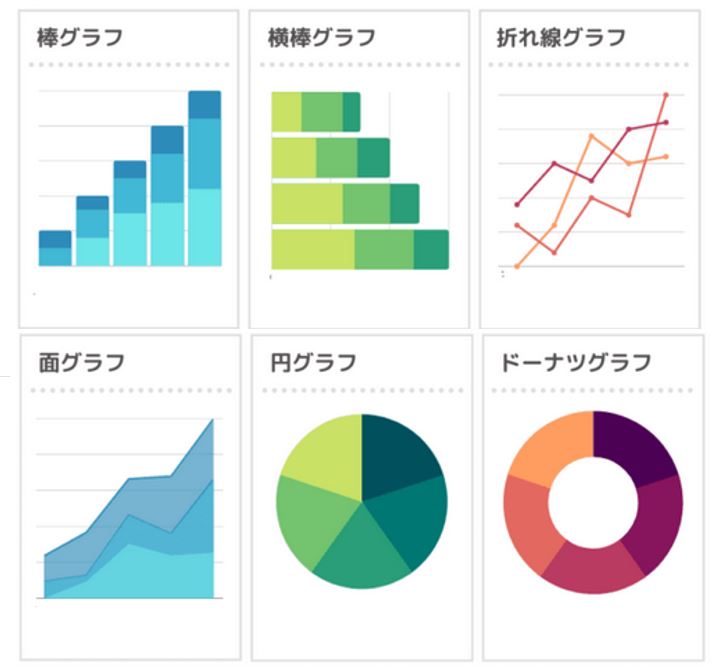
![[Tags] 1x1.trans 統計グラフ、図表の作成](https://takuminotie.com/wp-content/uploads/2013/11/app.jpg)
![[Tags] 1x1.trans 統計グラフ、図表の作成](https://takuminotie.com/wp-content/uploads/2013/11/app2.jpg)
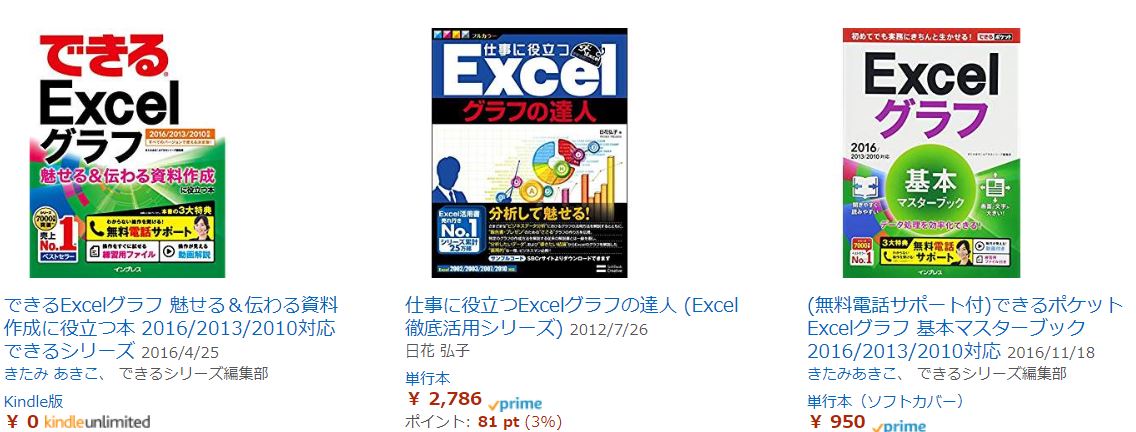
コメント