- パレート図を使った業務改善の進め方
- 3分で分かる! パレート図 概要解説
- パレート図の基本概念と重要性
- パレート図の基本的な作り方と活用
- エクセルによるパレート図の簡単な作り方を解説
- 超簡単 エクセル 統計グラフによるパレート図の作り方
- エクセル 複合グラフによるパレート図の作り方
- Excel 2010,2007 パレート図の作り方
- エクセル2010、2007 VBA マクロによるパレート図の作り方
- 具体的なパレート図による問題分析の手順
- パレート図の利用上の注意点
- パレート図の応用手法、活用手法
- パレート図の分析事例
- パレート図との関連QCツール
- パレート図 WEB アプリ
- まとめ
- 無料でのパレート図 資料がダウンロード
パレート図を使った業務改善の進め方
パレート図の書き方、作り方について下記の点をポイントに図解入れで解説しています。
・パレート図のテンプレート エクセル、パワーポイント
・ABC分析 パレート図 違い
・パレート図 WEB アプリ
・パレート図 製造、品質、設備、営業、介護、看護問題等の例題 事例集等です。
モノづくりの参考になれば幸いです。(*^_^*)
分かり易い パレート図の作成 パレートの20:80の法則【音声解説】
重点指向には欠かせない手法である、パレート図について解説動画の紹介です。 パレート図は、QC7つ道具の1つですが、QCだけではなく、改善活動のあらゆる場面で有効に活用できる手法でもあります。 パレート図作成の基本を理解し、実務で活用できるようなレベルを目指していきましょう。
3分で分かる! パレート図 概要解説
パレート図は、ある事象の原因や種類を、その重要度の高い順に並べ、棒グラフと累積折れ線グラフを組み合わせた図のことです。
イタリアの経済学者ヴィルフレド・パレートが提唱した「パレートの法則」(全体の80%の結果が、全体の20%の原因によって引き起こされる)に基づいて作られます。
パレート図の特徴と利点
視覚的に分かりやすい: 棒グラフと折れ線グラフの組み合わせにより、何が最も問題なのか、全体に占める割合はどのくらいなのかが一目でわかります。
優先順位付け: 問題点の重要度を数値化し、優先順位付けが容易。
改善効果の可視化: 改善活動の前後でパレート図を作成することで改善効果を数値的に把握。
共通認識の形成: チームメンバー間で、問題点に対する共通認識を形成し、改善活動へのモチベーションを高めます。
パレート図の活用例
品質管理: 製品不良の原因分析、顧客クレームの原因分析
生産管理: 生産遅延の原因分析、不良品発生の原因分析
営業活動: 売上低迷の原因分析、顧客満足度向上のための施策の検討
業務改善: 業務効率化のための課題抽出
パレート図の作り方
データの収集: 改善したい対象に関するデータを収集します。
データの分類: データを種類や原因別に分類します。
頻度の集計: 各分類ごとの発生頻度を数えます。
降順に並べ替え: 発生頻度の高い順に並べ替えます。
棒グラフの作成: 各分類の発生頻度を棒グラフで表します。
累積折れ線グラフの作成: 各分類の発生頻度の累積値を折れ線グラフで表します。
パレート図作成時の注意点
分類の粒度: 分類が細かすぎると、全体像が見えにくくなることがあります。
データの正確性: 正確なデータに基づいて作成することが重要です。
目的の明確化: 何を改善したいのか、目的を明確にすることで、より効果的なパレート図を作成できます。
関連用語:パレート図
パレート図の基本概念と重要性
パレート図とは不良品、欠点、、クレーム件数、仕損金額などをその現象、原因別に分類してデーターをとり不良個数、金額などの多い順に並べその大きさを棒グラフで表した図をいう。
パレート図はイタリアの経済学者パレートが1987年に所得の大きさと所得者数との関係を一般化して一つの所得曲線に関する法則を発見しました。
これをアメリカの経営コンサルタントのジュラン博士が応用して横軸に不良原因を不良項目の大きさに並べ、縦軸には不良品数、損失金額の累積百分率%をとったグラフを作成すると不良品数、仕損金額の大部分はごくわずかの不良項目によって占められている事を示しこれをパレート図と呼びました。
英語:Pareto diagram
中国語: 排列图、帕累托图
関連記事:QC七つ道具
ABC分析とは? パレート図との違い、 作り方、使い方
パレート図を用いた分析手法をパレート分析という。
パレート分析(ABC分析)は商品を売上高などの重要度によって分類する方法で、重点分析などと呼ばれることもあります。
パレート分析において頻度の高いものから、Aグループ、Bグループ、Cグループのようなグループ分けをする場合にはABC分析と呼ばれる事が多い。
商品の金額や売上高、またクレームの数など多様な指標を設定して、その指標において重要度が高い方からA・B・Cとランク分けしていきます。ランクを分けることで、現状を把握して、今後何を優先的に取り組むべきなのかが判断可能です。
在庫管理で例えると、Aランクはよく売れる主要商品なので在庫を確実に確保しておくべき商品で、Cランクはそこまで売れないため在庫がなくなったら発注するというように分類できます。そのデータを元に、積極的に増産したり、売れない商品を他の商品と入れ替えたりと次の戦略に活用可能です。
パレート図と棒グラフの違いは?
パレート図は高い棒から低い棒の順に並べられますので順位が一目で把握できます。
一方、棒グラフの場合、高いものから低いものという順序とは限りません、よって順位が一目でわかりにくいです。
ロングテール分析とパレート図
ヒット商品の大量販売に依存することなく、ニッチ商品の多品種少量販売によって大きな売り上げ、利益を得ることができるという経済理論。ロングテール効果、ロングテール現象とも呼ばれる。
これはパレート図において通常は重点項目をメインにして取り組むがロングテールの場合は軽微な項目をメインに取り組む。
これまでのビジネスでは、パレートの20:80の法則で、上位20%のものに注力すれば効率的な生産、販売ができたが、最近ではコンピューター、ITの普及で残りの80%の部分でビジネスをして収益出すというモデルも成功している。
例としてはネットの普及によりアマゾンのようなロングテールビジネスの成功事例が上げられる。
慢性的に発生していた重点課題は効果は大きいが、現在まで対策、改善されていなかった事は何らかの障害、問題(人的問題、法的規制等)で困難だったのであるから、逆転の発想で考えるとひとつ、ひとつの効果は少なくても重点課題でないモノ(ロングテール)のほうは簡単ににカイゼンできて早期に効果が上げられる、『塵も積もれば山となる』である。
インターネットのキーワード検索においても、重点キーワード(ビックキーワード)は既存のサイト、Web運営会社で独占されているので新規参入組はアクセスアップが困難である。
因って地味で時間が要し、成果が少ないが確実に成果につながる軽微なキーワード(ロングテール・キーワード)にてサイトのアクセスをアップを図る手法が最近、使用されている。
パレート図の基本的な作り方と活用
パレート図は、問題の原因や影響を視覚的に分析するためのツールです。以下に、パレート図を用いた問題分析の手順を紹介します。
パレート図を作成する手順は以下の通りです。
1. データを準備する
分析したい項目と、その発生回数や金額などのデータを収集します。 例えば、
- Webサイトへのアクセス経路とそのアクセス数
- 商品の不良原因とその発生件数
- 顧客からのクレーム内容とその件数
などを集計した表を作成します。
2. データを並べ替える
集計したデータを、値の大きい順に並べ替えます。 Excelなどの表計算ソフトでは、並べ替え機能を使うと便利です。
3. 累積構成比を計算する
各項目の値が、全体の合計値に占める割合を計算し、累積していきます。 累積構成比は、全体の合計に対する各項目の累積割合を表します。
4. グラフを作成する
Excelなどのグラフ作成機能を使って、棒グラフと折れ線グラフを組み合わせたグラフを作成します。
- 項目を横軸、値を縦軸にして棒グラフを作成します。
- 項目を横軸、累積構成比を縦軸にして折れ線グラフを作成します。
- 2つのグラフを組み合わせます。
5. グラフの書式設定を行う
グラフのタイトルや軸ラベルなどを設定し、見やすく仕上げます。 必要に応じて、グラフの色やフォントなども変更します。
ポイント
- パレート図では、棒グラフと折れ線グラフの縦軸のスケールを調整することが重要です。
- Excelなどの表計算ソフトでは、「パレート図」としてグラフの種類が用意されている場合があります。
パレート図の活用
パレート図を描くことによって、どの項目に問題があるのか、その影響度はどの程度かが容易に把握でき、問題を解決するにあたって、どの項目から改善を行なったら、少ない努力で大きな効果が得られるかがつかめます。
一般的に、発生頻度が少ない項目をゼロにするよりも、発生頻度の多い項目を低減させるほうが効果は大きく、努力も少なくてすむといわれています。
パレート図を活用して問題を解決する場合、項目の選定は現象よりも直接対策に結びつく原因を選定します。累積比率が約80%までの項目をデータ数量の多いほうから改善を行なっていきます。
改善を行なったら、改善後のデータを集め、パレート図を描きます。
そして、改善前のパレート図と比較して、改善結果を確認します。次に改善後のパレート図を前回と同じように分析すると、さらに改善を継続していく方向を示してくれます。
【ポイント】
①問題となっている重要項目がひと目でわかる。
②重要項目が全体に占める割合がわかる。
③問題解決のターゲットが絞りやすく、効率的な改善活動ができる。
④改善効果や今後の課題がひと目でわかる。
パレート図 活用事例 品質不良の個数と不良項目
工程で発生した不良の個数と不良項目別のパレート図です、何が優先的に取り組まなければならい項目化が一目でわかります。
エクセルによるパレート図の簡単な作り方を解説
データー集計、分類
①データを集める。
②データを項目別(原因別など)に分類する。
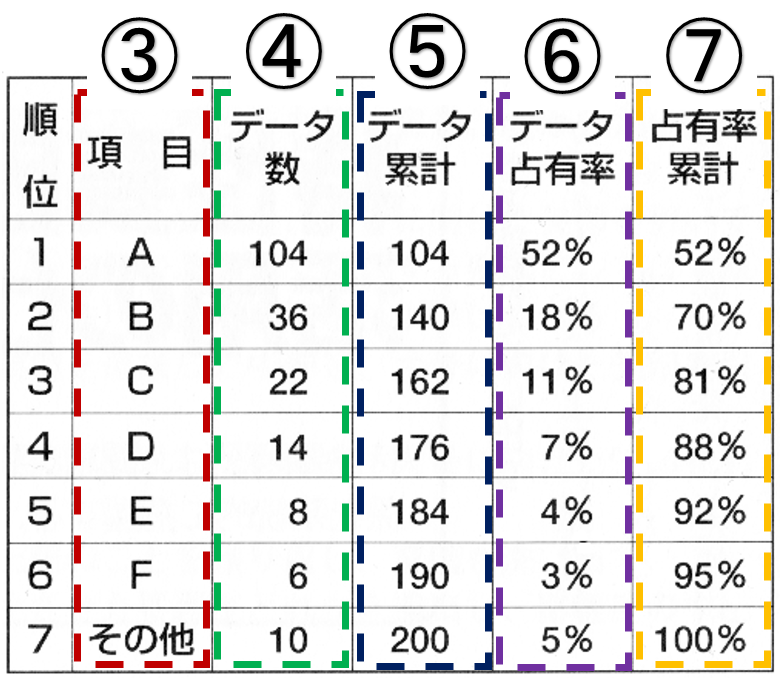
③分類した項目別にデータ数を数えて多い順に並べる、その他の項目は最後に並べる。
④分類した項目ごとにデータ数を記入する。
⑤分類した項目ごとに累計する。
⑥分類した項目ごとの占有率を計算する。
⑦分類した項目ごとの占有率を累積する。
累積比率とは
占有率累計(累積比率)とは構成要素の比率(数量を全体と比べた時の割合%)を順次、加算した比率を言います。
棒グラフ 折れ線グラフ 作成
⑧グラフ用紙に縦軸にデータ数、横軸に項目を取り、縦軸の目盛を入れる。
⑨データ数の多い順に左から棒グラフを記入し、各棒グラフの下に分類した項目を記入する。このとき、棒グラフの幅は同じにする。なお、各データ数を棒グラフの上側に記入するとグラフが見やすくなる。
⑩データの累積した値をそれぞれの棒グラフの右側線上に打点し、折れ線グラフで結ぶ。
⑪折れ線グラフの終点を100%として、定間隔に目盛を入れる。
ポイント
- 累積構成比は、全体の合計に対する各項目の累積割合を表します。
- パレート図では、棒グラフと折れ線グラフの縦軸のスケールを調整することが重要です。
- エクセルのバージョンによっては、「おすすめグラフ」からパレート図を選択できる場合があります。
補足
上記の例では、不良原因を分析するパレート図を作成しましたが、パレート図は様々な用途に活用できます。例えば、
- 売上上位の商品を分析する
- 顧客からのクレーム内容を分析する
- Webサイトへのアクセス状況を分析する
など、様々なデータ分析に役立ちます。
パレート図を作成することで、どの項目に重点的に取り組むべきかが明確になり、効率的な改善活動を行うことができます。ぜひ、エクセルを使ってパレート図を作成してみてください。
超簡単 エクセル 統計グラフによるパレート図の作り方
エクセル2016では新機能として統計グラフが追加されて簡単にパレート図が作成できるようになりました。
データー準備
下図のように項目及びデーター件数欄にデーターを入力。
以前のエクセル2013のように並び替え及び累積比率を準備しなくても自動で計算してくれる。
統計グラフの入力範囲の設定
下記のように項目、件数をドラックして選択します。
統計グラフの選択
[挿入]、[統計グラフの挿入] の順にクリックし、[ヒストグラム] で [パレート図] を選びます。
パレート図の完成
統計グラフによる仮のパレート図が完成します。
タイトル、サイズ、目盛を編集して完成させます。
エクセル 複合グラフによるパレート図の作り方
エクセル2013ではグラフ作成の『組み合わせ』の中の複合グラフで簡単にパレート図が作成できます。
データー準備
下図のように項目及びデーター件数欄にデーターを入力。
件数の累積比率に下記のような数式を入力してください。
データーの並び替え
件数が降順に並べ変えていなかった場合若しくは修正した場合には「件数」の値は降順に並べておきます。
方法は下記のとおり。
修正範囲を選択
修正範囲をドラックして選択します。
並べ替え
「編集」グループの中にある「並べ替えとフィルター」をクリック、次に「並べ替えとフィルター」の詳細設定画面が表示されますので、「降順」をクリックします。
①並び替えを選択
②最優先されるキーを『件数』を選択。
③並べ替えのキーを『値』選択。
④順序を『降順』選択。
⑤最後にOKを押します。
パレート図ー複合グラフの作り方
ではパレート図の元となる複合グラフの作成の方法を説明します。
複合グラフの入力範囲の設定
下記のように項目、件数及び件数の累積比率をドラックして選択します。
複合グラフの選択
次に挿入タグを選択し、複合グラフを選ぶと複合グラフの挿入が表示されます。
集合縦棒ー第2軸の折れ線
次に集合縦棒ー第2軸の折れ線を選択します。
パレート図の完成
複合グラフによる仮のパレート図が完成します。
タイトル、サイズ、目盛を編集して完成させます。
Excel 2010,2007 パレート図の作り方
Excel 2010,2007でのパレート図の作成を説明します。
データー準備
下図のように項目及びデーター件数欄にデーターを入力。
件数の累積比率に下記のような数式を入力してください。
*データーの並べ替えが必要な場合は『エクエクセル2013 複合グラフによるパレート図の作り方』の並べ替えを参照してください。
縦棒グラフの入力範囲の設定
下記のように項目、件数及び件数の累積比率をドラックして選択します。
縦棒グラフの作成
次に挿入タグ→グラフ→縦棒→集合縦棒を選択します。
すると下記の図が作成されます。
累積比率を折れ線グラフに変更
件数の累積比率を縦棒から折れ線グラフに変更します。
まず、グラフを選択し、タグ書式をクリックします。
すると上左側に『現在の選択範囲』が表示されので現在のドロップダウンリストの「グラフエリア」→系列”件数の累積比率”に変更します。
するとグラフの”件数の累積比率”が選択されます。
次にデザインタブ→グラフの種類→マーカー付折れ線を選択します。
すると件数の累積比率が折れ線に変更されます。
エクセル 折れ線グラフ 第2軸(上/右側)追加
折れ線グラフの使用軸が現在は主軸(下/左側)なのでこれを第2軸(上/右側)に変更します。
まず、折れ線グラフのプロットをクリックして選択します、すると下記のように表示されます。
次に選択した折れ線グラフをダブルクリックすると下記のように表示されるので使用する軸を第2軸(上/右側)に変更します。
パレート図が完成しました、あとはサイズ、目盛を修正して見やすくします。
エクセル2010、2007 VBA マクロによるパレート図の作り方
下記にエクセル VBA マクロ で作成したパレート図のテンプレートがあります、ご自由にダウンロードしてご使用ください。
1.準備
上記のExcel パレート図をダウンロードしてファイルを開いてください。
ファイルを開くと「編集を有効」が要求されるので「編集を有効」にします。
次にマクロを有効にする為に『コンテンツの有効化』をクリックします。
2.不良件数パレート図のシートを選ぶ
不良件数パレート図のシートを選んでください。
3.項目及び件数の入力
現在、入力しているのはサンプルデーターなので項目、件数に実際のデーターを入力してください。
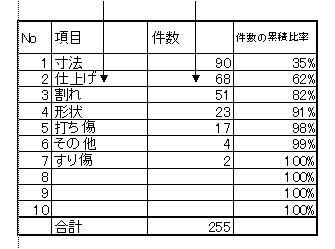
4.項目の並び変え
マクロボタン『並べ替え』を押して不良件数の比率で多い順に表を自動で並べ替えます。
5.グラフの修正
マクロボタン『グラフ修正』を押してY軸の最大値の目盛を不良件数の合計値に自動的に変更する、パレート図が完成しました。
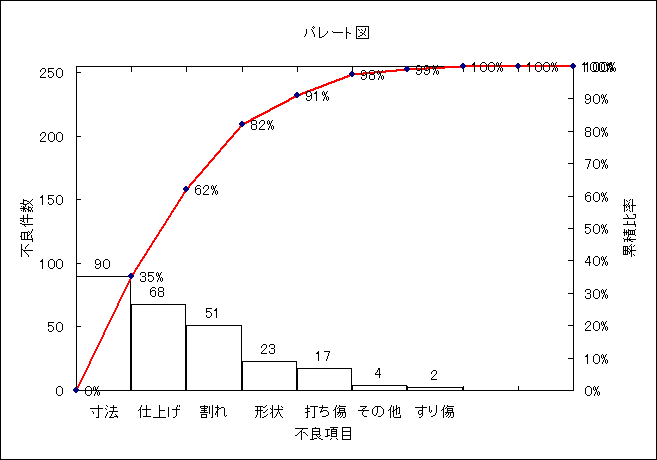
パレート図作成サンプル
カイゼン効果確認用パレート図
カイゼン効果の前と後での比較をしたいときはシート『不良件数改善前後』を使用すると便利です。使用方法は上記と同じです。
具体的なパレート図による問題分析の手順
パレート図は、問題の原因や影響を視覚的に分析するためのツールです。以下に、パレート図を用いた問題分析の手順を紹介します。
パレート図による問題分析の手順
- 問題の定義: 分析対象となる問題を明確に定義します。例えば、「顧客満足度が低い」といった漠然としたものではなく、「Webサイトでの購入手続きに関する問い合わせが多い」のように具体的な問題に絞り込みます。
- データの収集: 定義した問題に関するデータを収集します。例えば、Webサイトでの購入手続きに関する問い合わせ内容を分類し、それぞれの発生件数を集計します。
- パレート図の作成: 収集したデータを基にパレート図を作成します。Excelなどのツールを利用すると便利です。
- 原因を発生件数の多い順に並べ、棒グラフで表示します。
- 累積構成比を折れ線グラフで重ねて表示します。
- 問題の特定: パレート図から、問題の主要な原因を特定します。一般的には、累積構成比が80%程度になるまでの原因を重点的に改善することで、大きな効果が期待できます。
- 対策の実施: 特定した原因に対して、具体的な対策を検討し、実施します。
パレート図による問題分析のメリット
- 問題の全体像を把握し、重要な原因を明確にできる
- データに基づいた客観的な分析が可能になる
- 優先順位をつけて効率的に改善活動を進められる
- 対策の効果を測定しやすくなる
パレート図による問題分析活用例
- 製造業: 不良品発生の原因分析、工程別不良率の分析
- サービス業: 顧客クレームの原因分析、サービス改善
- 営業: 売上低迷の原因分析、顧客離れの原因分析
- 人事: 従業員離職の原因分析、採用活動の改善
- Webサイト: アクセス状況の分析、離脱率の改善
ポイント
- パレート図は、あくまでも問題解決の糸口を見つけるためのツールです。原因を特定したら、さらに詳細な分析を行い、具体的な対策を検討することが重要です。
- 問題によっては、パレートの法則 (80:20の法則) が当てはまらない場合もあります。
パレート図の利用上の注意点
パレート図は、データ分析や問題解決に役立つツールですが、利用する際にはいくつかの注意点があります。
項目の細分化
項目を細かく分けすぎると、重要な項目が見えにくくなることがあります。 項目数が多すぎると、パレート図が複雑になり、解釈が難しくなります。 分析の目的やデータの性質に応じて、適切なレベルで項目をまとめることが重要です。
分析期間
分析期間が短すぎると、一時的な要因に左右され、正確な分析結果が得られない可能性があります。 逆に、分析期間が長すぎると、データの傾向が変化し、現状にそぐわない分析結果になる可能性があります。 分析の目的やデータの性質に応じて、適切な分析期間を設定することが重要です。
データの正確性
パレート図は、データに基づいて作成されるため、データの正確性が非常に重要です。 データの収集方法や集計方法に誤りがあると、分析結果も誤ったものになります。 データの正確性を確保するために、データの収集方法や集計方法を明確にし、可能な限り正確なデータを使用することが重要です。
原因と結果の混同
パレート図は、発生頻度の高い項目を明らかにするものであり、必ずしも原因と結果の関係を示すものではありません。 パレート図で上位に表示された項目が、必ずしも問題の根本原因であるとは限りません。 パレート図の結果を解釈する際には、原因と結果を混同しないように注意し、他の分析手法と組み合わせて原因を特定することが重要です。
対策の検討
パレート図は、問題解決のためのツールですが、パレート図を作成するだけで問題が解決するわけではありません。 パレート図で明らかになった重要な項目に対して、具体的な対策を検討し、実行することが重要です。 また、対策の実施後には、効果を測定し、必要があれば対策を見直すことも重要です。
80:20の法則に固執しない
パレート図は、80:20の法則に基づいていますが、すべての問題に80:20の法則が当てはまるわけではありません。 問題によっては、80:20の法則とは異なる比率で結果が生じることもあります。 パレート図の結果を解釈する際には、80:20の法則に固執せず、データの特性を考慮することが重要です。
これらの注意点に留意することで、パレート図をより効果的に活用し、データ分析や問題解決に役立てることができます。
パレート図の応用手法、活用手法
パレート図は、単純に棒グラフと折れ線グラフを組み合わせるだけでなく、様々な応用手法や活用手法があります。
重み付け
項目によって重要度が異なる場合は、重み付けを行うことで、より精度の高い分析を行うことができます。
- 例えば、不良品発生の原因分析を行う際に、不良品の種類によって損失額が異なる場合は、損失額を重み付けしてパレート図を作成します。
- 重み付けを行うことで、単に発生件数が多いだけでなく、損失額の観点からも重要な原因を特定することができます。
層別
データを層別してパレート図を作成することで、より詳細な分析を行うことができます。
- 例えば、顧客クレームの原因分析を行う際に、顧客の属性別(年齢、性別、地域など)にパレート図を作成することで、属性ごとの傾向を把握することができます。
- 層別することで、特定の属性に特有の問題点を発見できる可能性があります。
時系列分析
時系列でパレート図を作成することで、問題の推移を把握することができます。
- 例えば、毎月の売上データを基にパレート図を作成することで、売れ筋商品の変化や季節的な変動を把握することができます。
- 時系列分析を行うことで、問題の根本原因を探るヒントが得られる可能性があります。
多次元分析
複数の項目を組み合わせてパレート図を作成することで、より複雑な問題を分析することができます。
- 例えば、Webサイトのアクセス状況を分析する際に、アクセス経路とデバイスの種類を組み合わせてパレート図を作成することで、より詳細なアクセス状況を把握することができます。
- 多次元分析を行うことで、単一の項目では見落とされてしまう問題点を発見できる可能性があります。
活用例
- 製造業: 工程別不良率の分析、不良品発生原因の特定、品質改善
- サービス業: 顧客クレームの原因分析、サービス品質向上、顧客満足度向上
- 営業: 売上分析、顧客ターゲティング、販売戦略策定
- マーケティング: 広告効果測定、キャンペーン効果分析、顧客行動分析
- 人事: 従業員満足度調査、離職原因分析、人材育成
これらの応用手法や活用手法を組み合わせることで、パレート図をより効果的に活用することができます。
パレート図の分析事例
パレート図の分析事例:○○部品の工程不良率の低減
ある工場の工程で○○部品の工程不良率高いという問題が発生しているとします。 この問題の原因を分析するために、パレート図を用いて分析します。
1. 問題の定義
工程で○○部品の工程不良率高い! 不良率:6%
2. データの収集
工程不良を分析してその件数を集計します。 例えば、以下のようなデータが得られたとします。
| No | 項目 | 件数 | 件数の比率 |
| 1 | 異物 | 40 | 24% |
| 2 | 艶消え | 30 | 18% |
| 3 | 気泡 | 30 | 18% |
| 4 | 擦り傷 | 20 | 12% |
| 5 | ふくれ | 15 | 9% |
| 6 | その他 | 15 | 9% |
| 7 | 汚れ | 10 | 6% |
| 8 | シミ | 5 | 3% |
| 165 | 100% |
3. パレート図の作成
収集したデータを基に、Excelなどのツールを用いてパレート図を作成します。
4. 問題の特定
パレート図を見ると異物、艶消え、気泡、擦れ傷で全体の約73%を占めていることが分かります。 つまり、この4つの箇所が工程不良の主要な原因であると考えられます。
5. 対策の実施
特定した原因に対して、一つずつ具体的な対策を検討・実施します。
パレート図を見ると異物不良が一番多いので原因を特定して対策を打ちます。
対策結果の考察
異物不良の対策としてA対策を実施し、対策前後の比較をしたパレート図が下記です。
このパレート図から対策Aを実施した結果、異物不良が低減し、他の不良項目 艶消え、気泡も低減し 工程不良率が3%に低減したことが分かり、対策Aの効果があったことが分かりました。
パレート図との関連QCツール
パレート図は、QC7つ道具の一つとして、他のQCツールと組み合わせて使うことで、より効果的に問題解決を進めることができます。
パレート図と特性要因図
パレート図は実際に発生している課題のデーター分析として使用され、既に発生している問題点(結果)の順位を図で明確にすることが可能である。
一方、特性要因図は発生した問題点の要因をメンバー全員で列記して推定される要因を挙げて、推定される要因の内で優先して取る組べき優先課題テーマを検討する際に使用される。
関連記事:特性要因図
層別とパレート図
パレート図を作成する時に注意する点はデーターを層別することである、例として工程での不良項目の内容は設備、日時、人等で変わります。
すべてのデーターをパレート図で作成した場合、優先項目(重点項目)が不明瞭になります、はじめに設備、日時、人等でデーターを層別してからパレート図を作成するとその設備の優先項目(重点項目)が明確にわかります。
散布図とパレート図
品質改善等を行う場合に金額等のウエイトが大きい項目から取り組むのが定石であるがその際に、役に立つのがパレート図である、一番優先して取り組むべき項目、課題が一目で把握できる。
次にその項目を低減する為に用いられるQC七つ道具のひとつが散布図である。
対応すると推測される2種類のデーターが本当に関係があるかどうかを難解な統計計算を使用しないで図だけで確認できる。
関連記事:散布図
パレート図 WEB アプリ
オンラインでパレート図が作成できるサイトの紹介、現場で簡単にスマホで作成できます、パレート図を作りたいデータを入力だけで作成できます、とても便利です。
パレート図ジェネレータ on Web(β)
Excelではちょっとばかり面倒なパレート図を描くためのサービスです。
下記の欄に項目名、値を入力するパレート図が作成できます。
関連サイト:パレート図ジェネレータ
まとめ
パレート図は、問題点の特定や優先順位付けに非常に有効なツールです。様々な分野で活用されており、改善活動を進める上で欠かせない存在となっています。
関連キーワード:
パレート図作り方
パレート図エクセル
パレート図事例
パレート図QC七つ道具
無料でのパレート図 資料がダウンロード
Googleスライド パレート図の資料 無料ダウンロード
Googleスライドから無料で資料がダウンロードできます。
パワーポイント版です。無料でダウンロードできます。
slideshare スライドシェア パレート図の資料 無料ダウンロード
パワーポイントで作成したスライドシェア資料です。
おすすめ QC七つ道具 参考文献:
【アマゾン おすすめ本 パレート図 】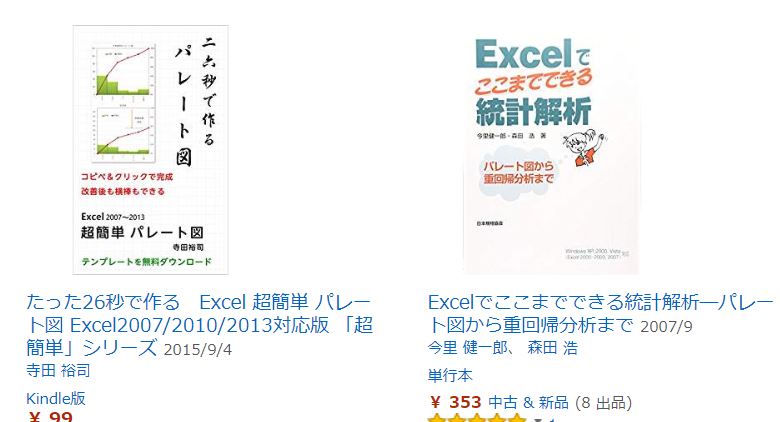
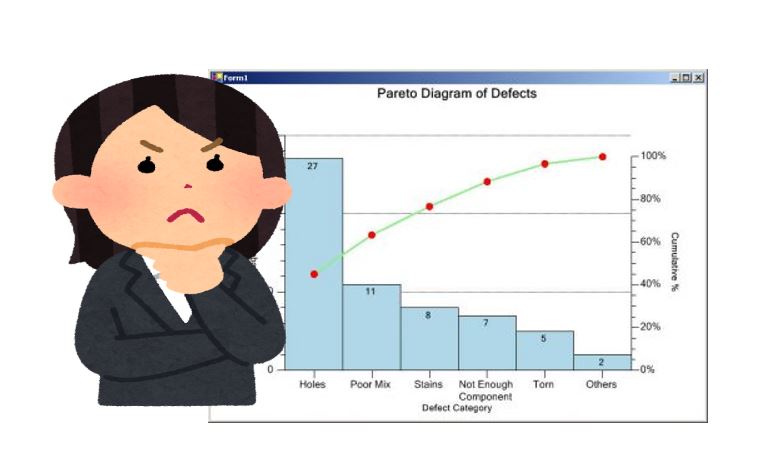

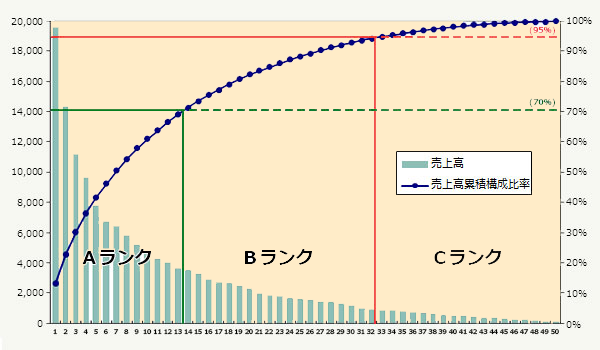
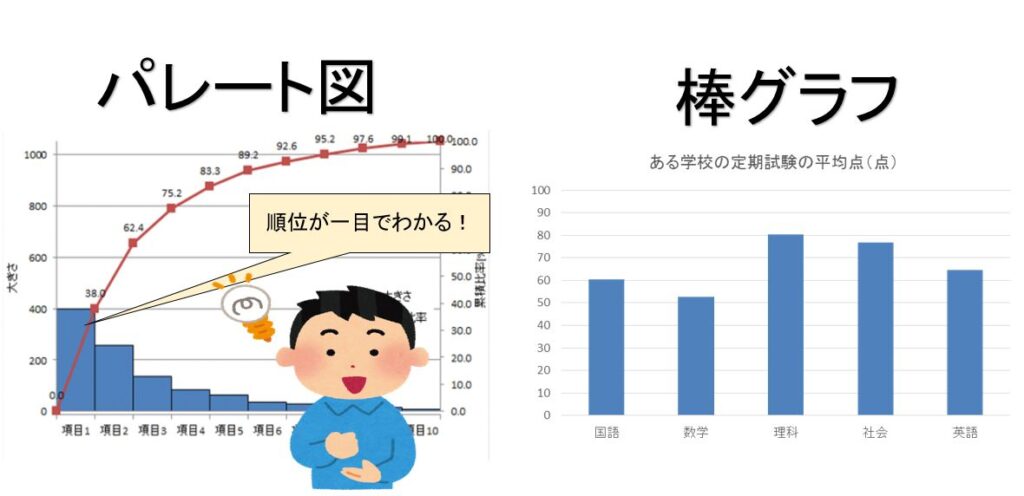
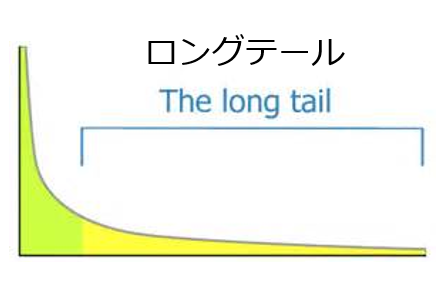

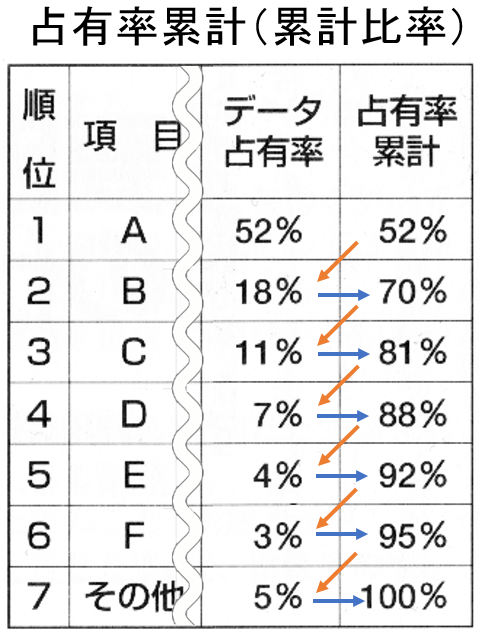
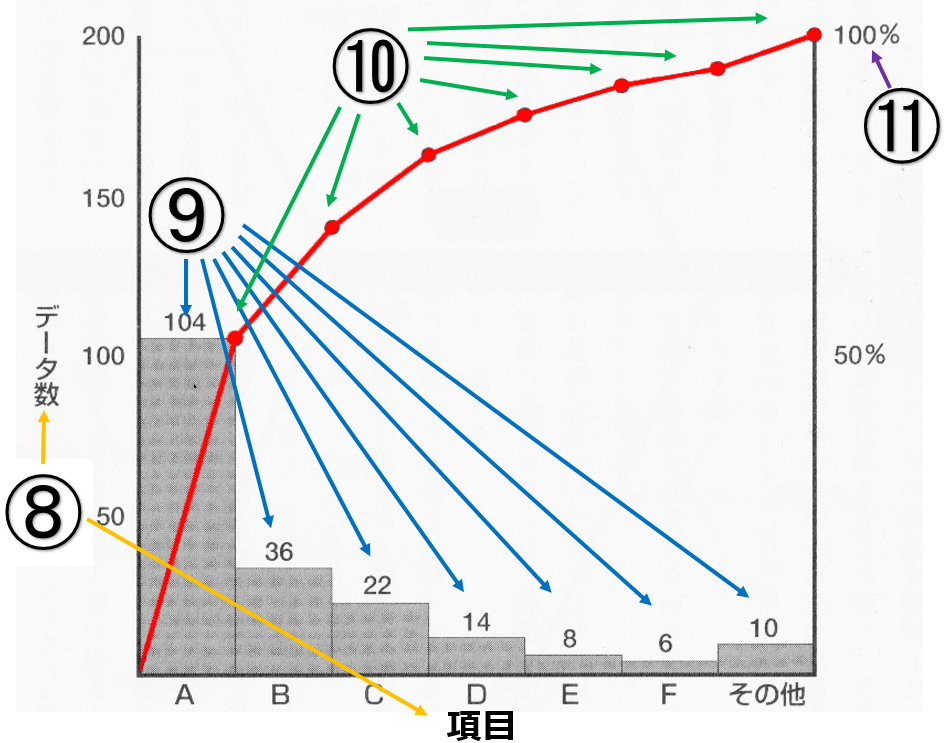
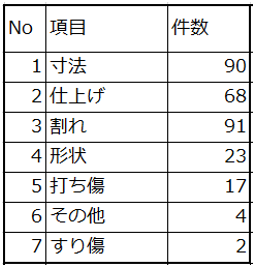
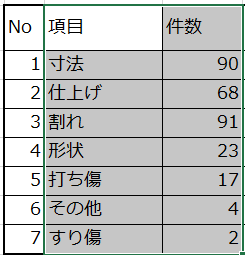
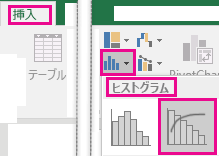
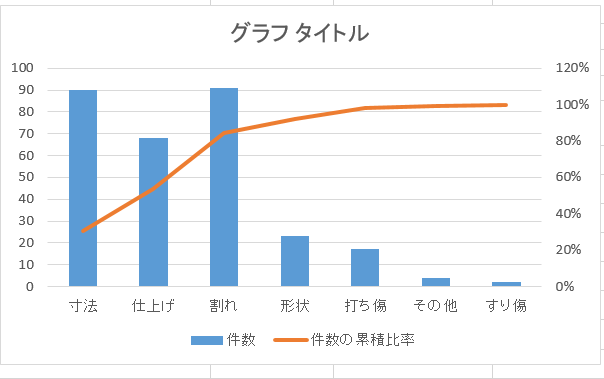
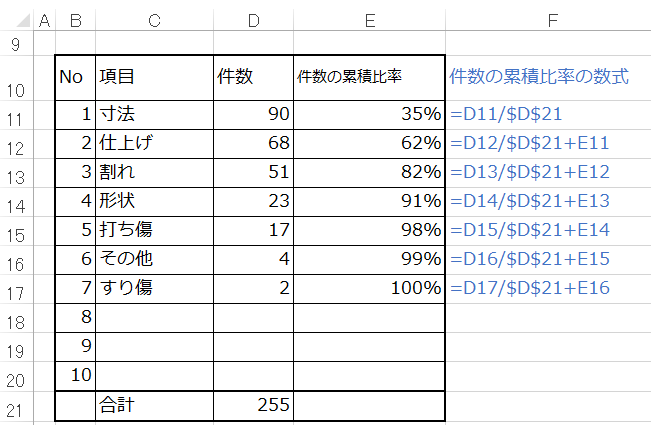
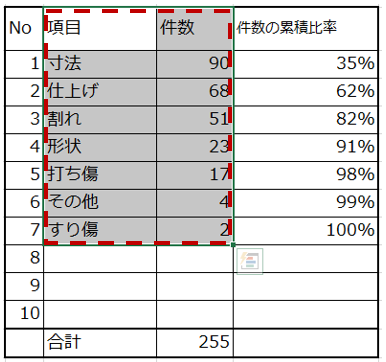
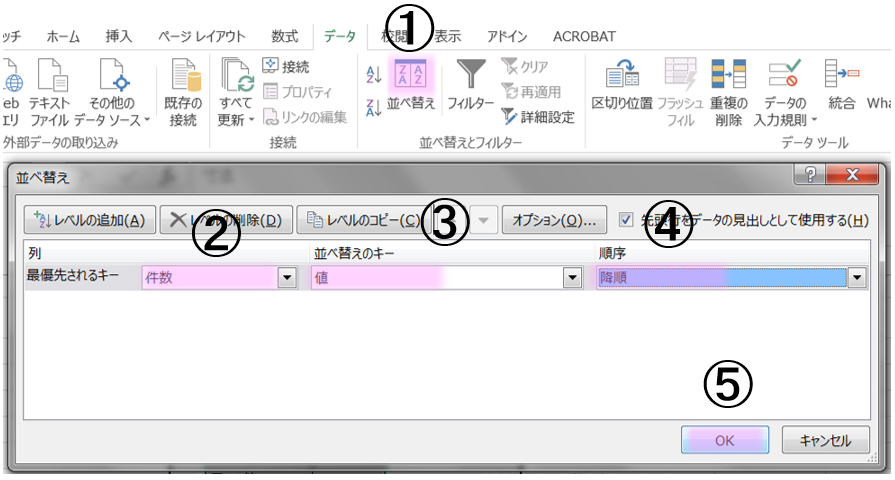
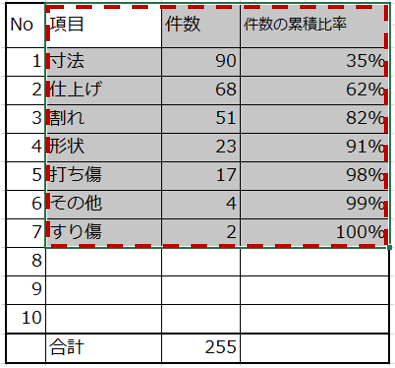

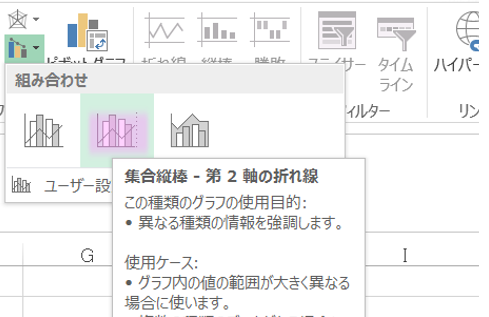
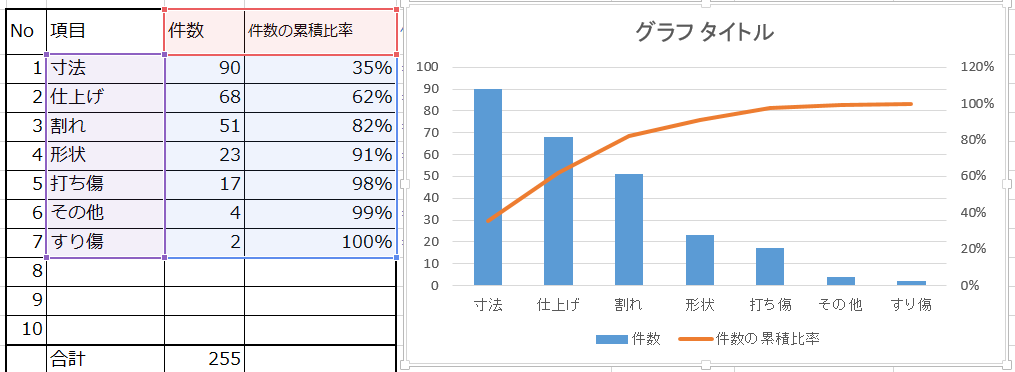
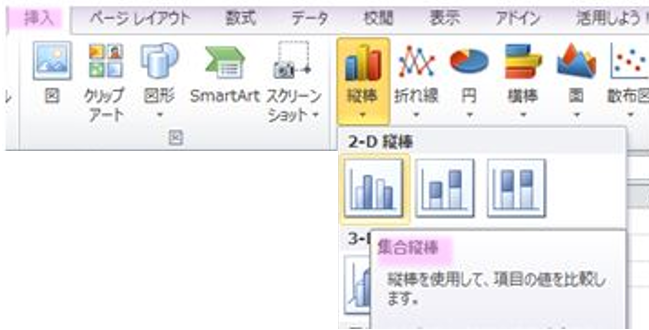
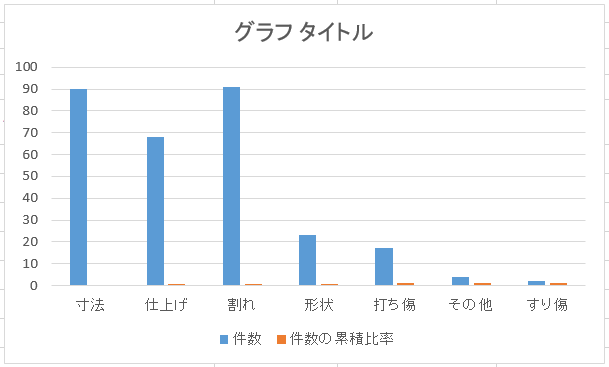

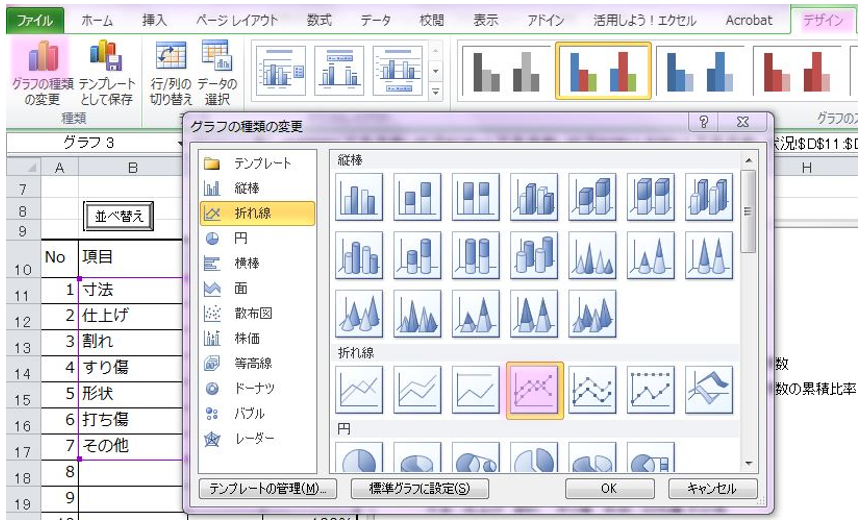
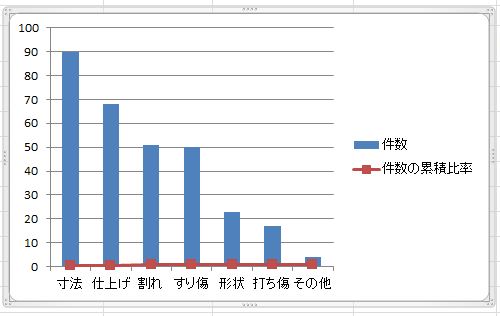
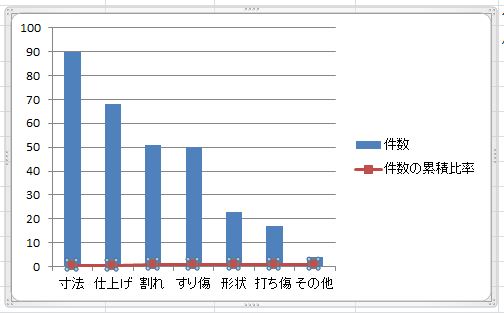
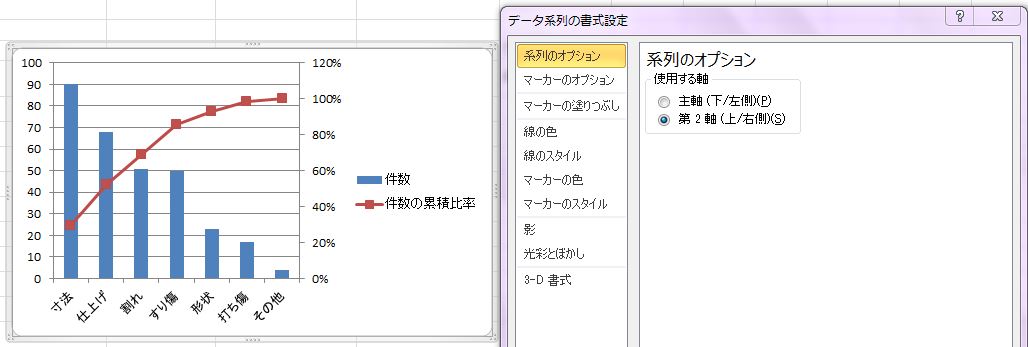
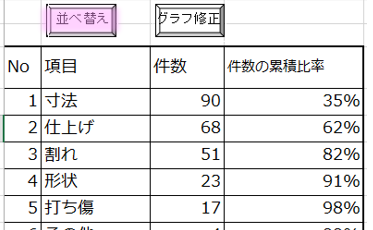
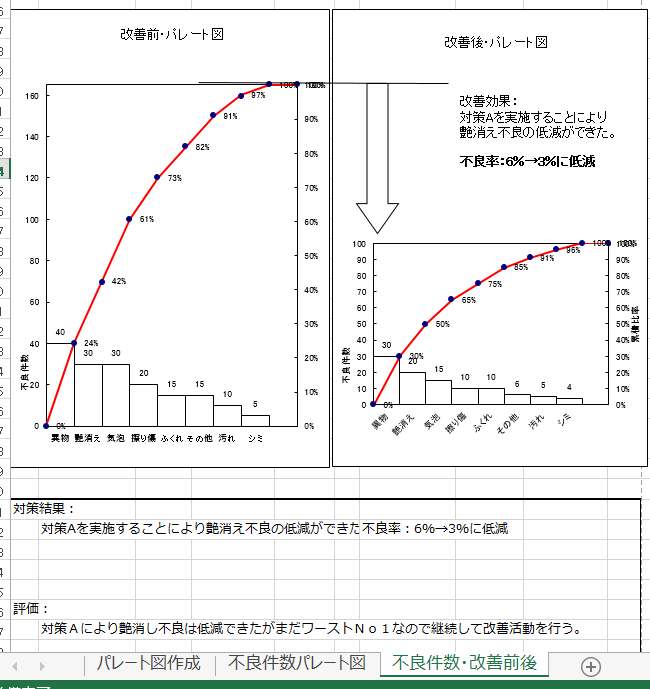



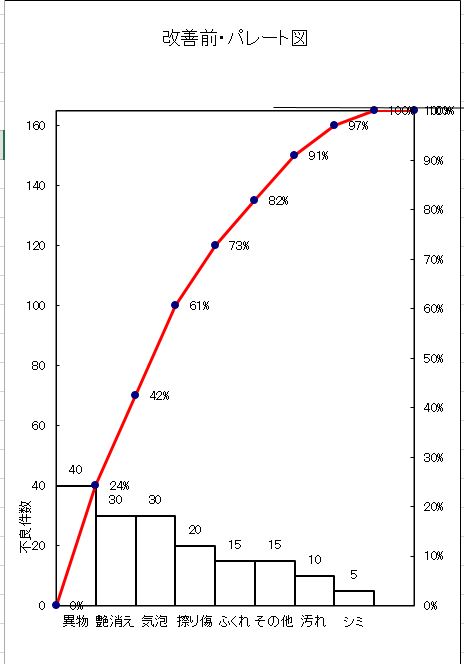
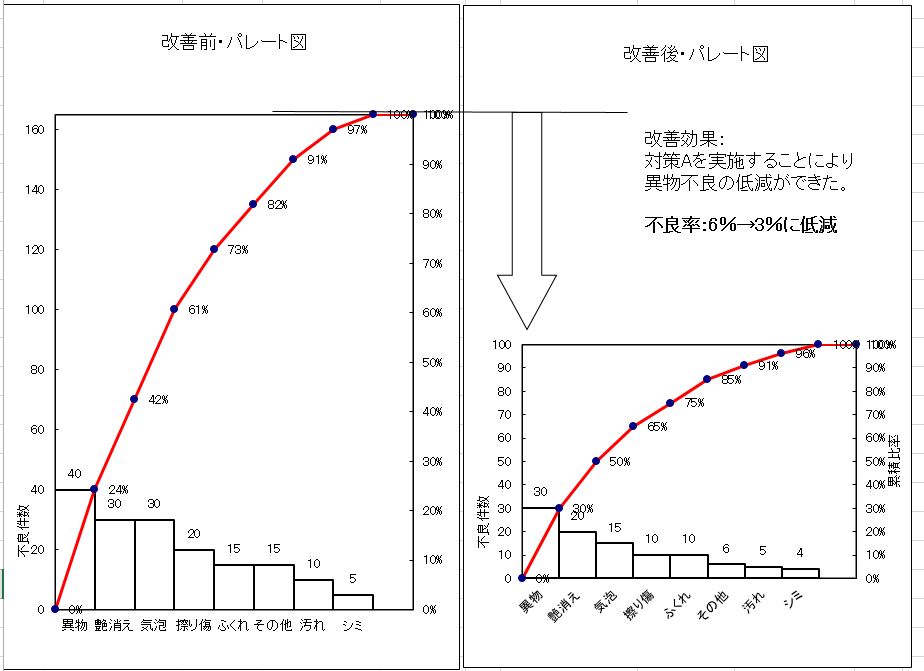
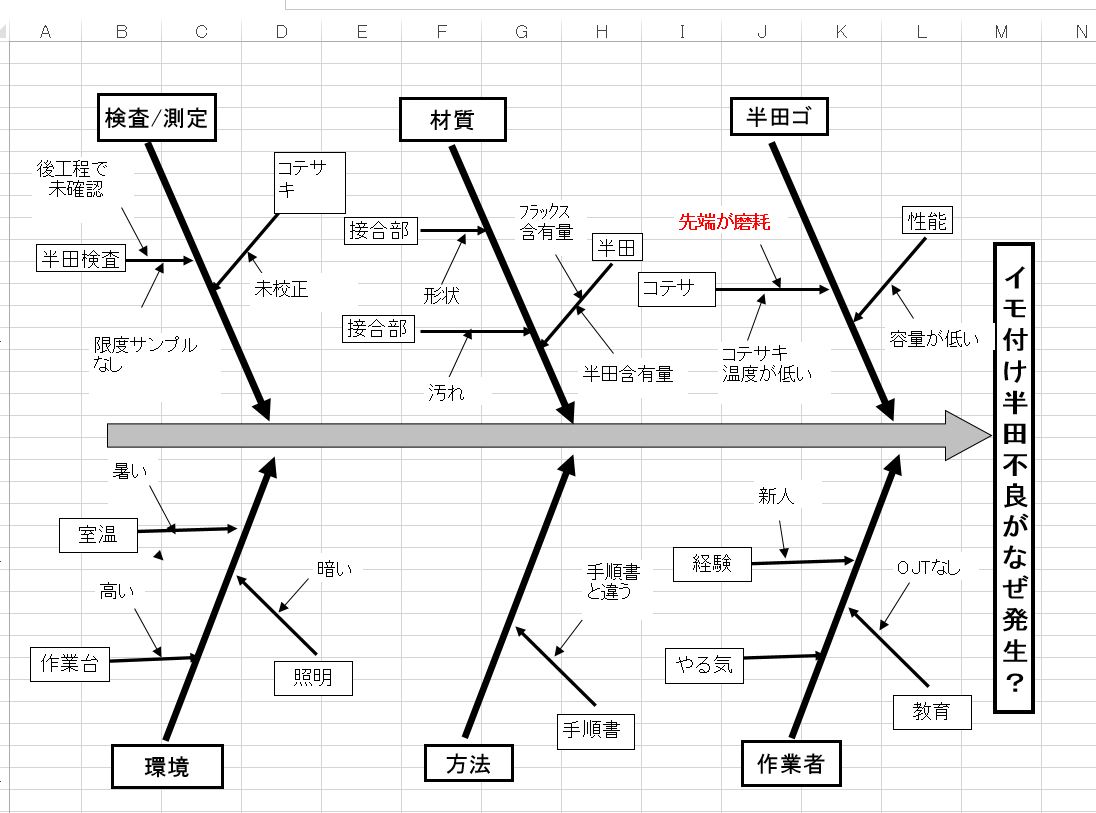
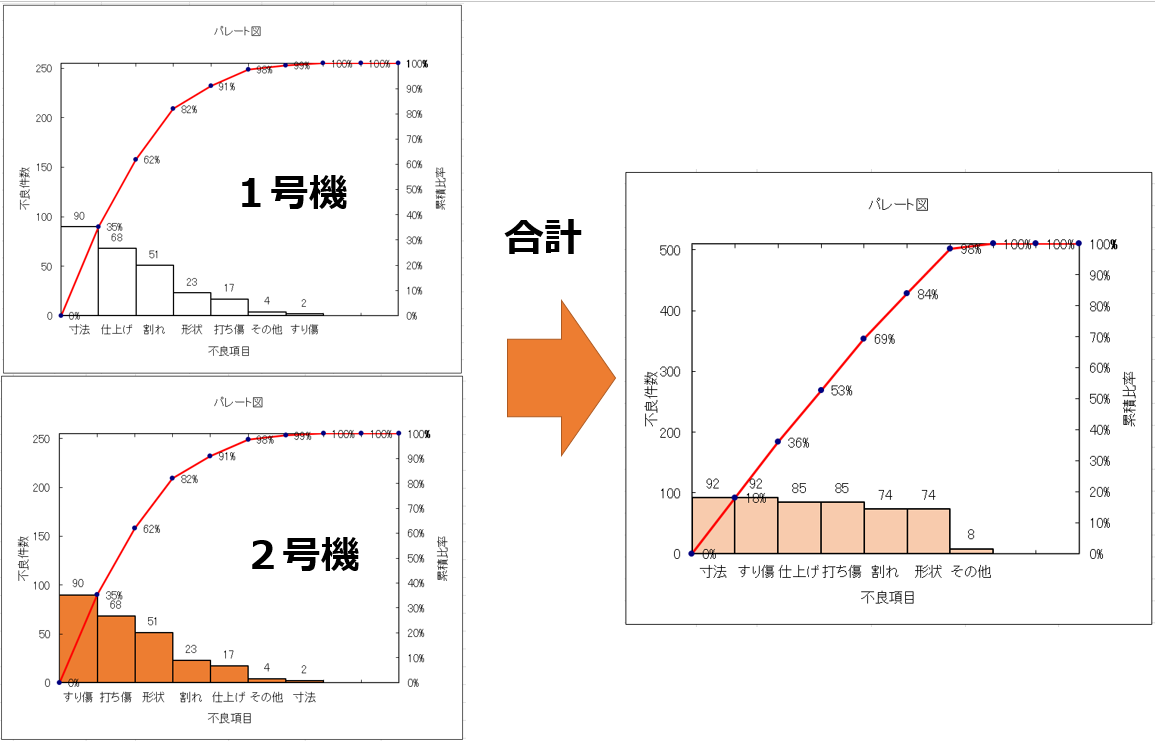
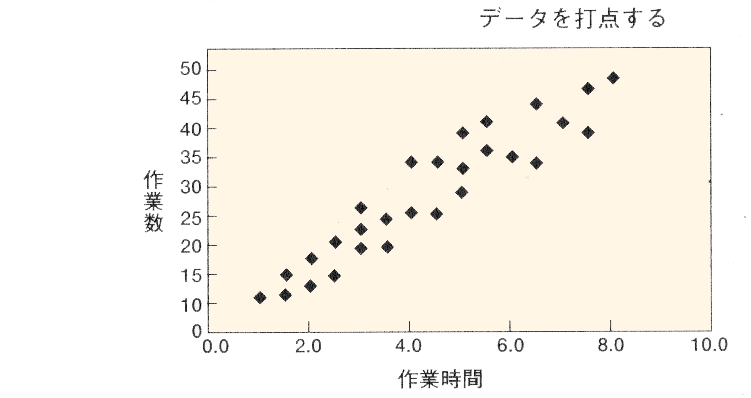
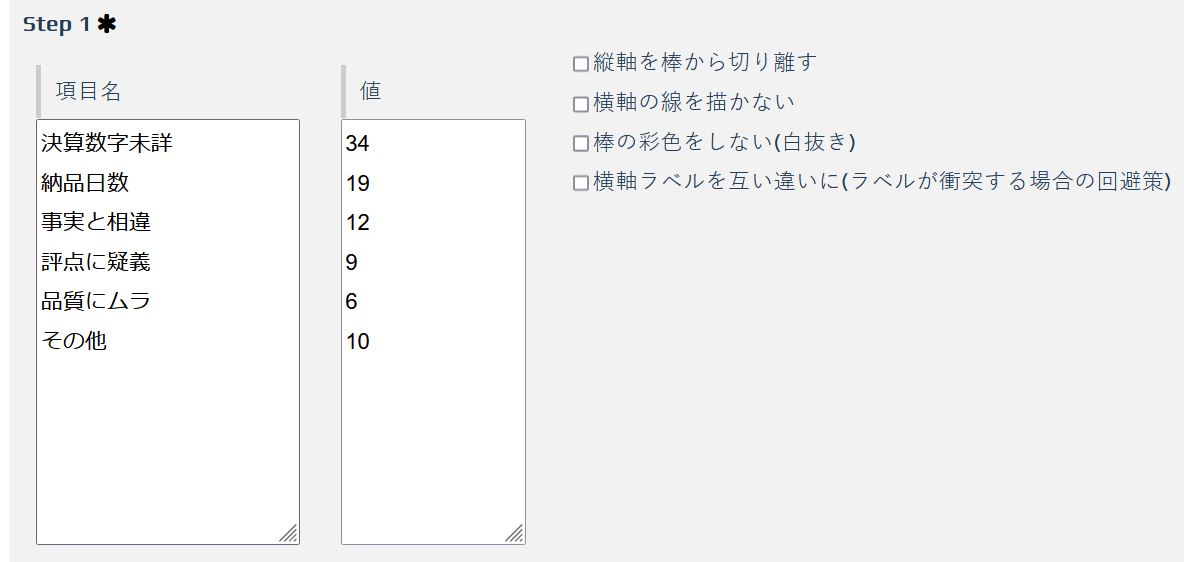
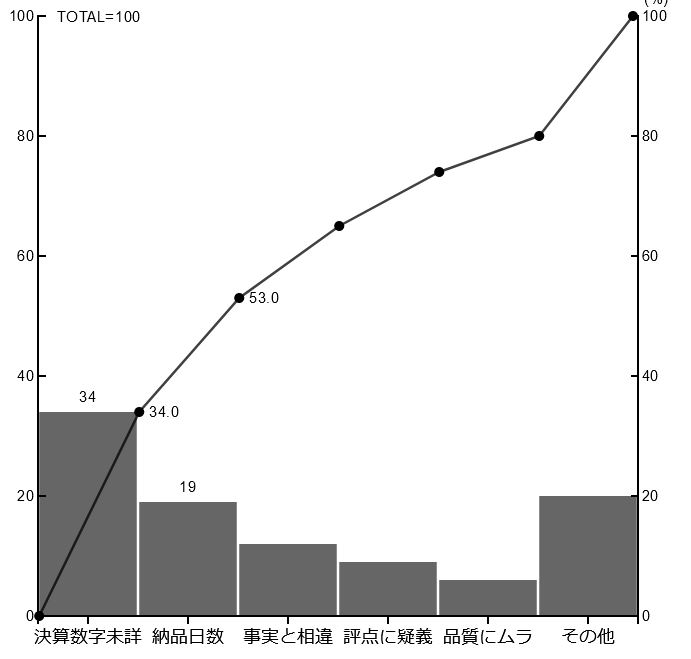
コメント
[…] 関連記事:ABC分析 やり方、方法 […]
[…] パレート図とは| エクセルによるパレート図作り方https://takuminotie.com/blog/quality/%E3%83%91%E3%83%AC%E3%83%BC%E3%83%88%E5%9B%B3%E3%81%A8%E3%81%AF/ […]